Kui määrate Isikupärastamise seadetes lukustuskuva jaoks suvandi Slaidiseanss, võite kokku puutuda Kausta ei toetata selle asukoha tõttu Slaidiseanss. Valige mõni muu kaust viga. Veateade kuvatakse, kui klõpsate nuppu Sirvi ja proovite valida lukustuskuva slaidiseansi kaustaallikat. See takistab kausta valimist slaidiseansi jaoks.

wininfo32
Mis põhjustab lukustuskuva kausta asukoha tõrke?
Lukustuskuva kausta asukoha tõrge võib ilmneda, kui Windows OS peab valitud kausta/alamkausta slaidiseansi jaoks mittetoetatuks. Seda seetõttu, et Windows peab asukohta või tüüpi kehtetuks.
See olukord tekib eriti siis, kui klõpsate kiirjuurdepääsu lingil ja valite spetsiaalse kausta (Töölaud, Allalaaditavad failid, Dokumendid, Videod jne) või selle alamkaustad. Selle põhjuseks on asjaolu, et neid allikaid ei toetata lukustuskuva slaidiseansi puhul.
Väljund on sama, isegi kui navigeerite lähtekausta käsitsi, näiteks ' C:\Users\John\Pictures\Screenshots “. Kui aga veaga silmitsi seisate, on meil mõned kasutaja poolt testitud lahendused, mis aitavad teil probleemi lahendada.
Parandage Kausta ei toetata selle asukoha slaidiseansi vea tõttu
Need meetodid aitavad teil lähtekausta edukalt lisada ja parandada lukustuskuva kausta asukoha tõrke. Siiski veenduge, et valiksite lukustuskuva slaidiseansi jaoks õige kausta/alamkausta allika. Samal ajal veenduge, et allikas kaustal on SÜSTEEMI juurdepääsuluba .
Sirvige kausta teed käsitsi
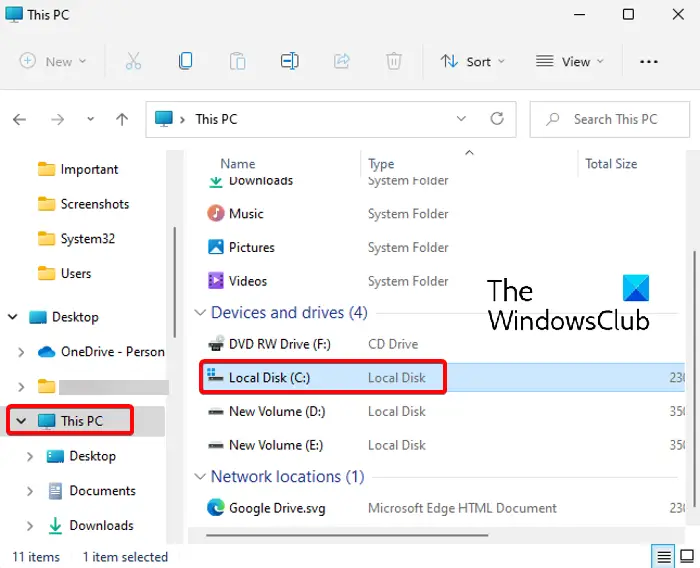
See meetod on aidanud paljudel viga parandada. Siin peaksite käsitsi sirvima lähtekausta teed, kas siis See arvuti või põhikataloogist, C: sõita, selle asemel, et kasutada ' Kiire juurdepääs ” selle valimiseks.
Seejärel saate jõuda lähtekausta (mida soovite lukustuskuva slaidiseansi jaoks kasutada) ja valida selle, nagu allpool näidatud:
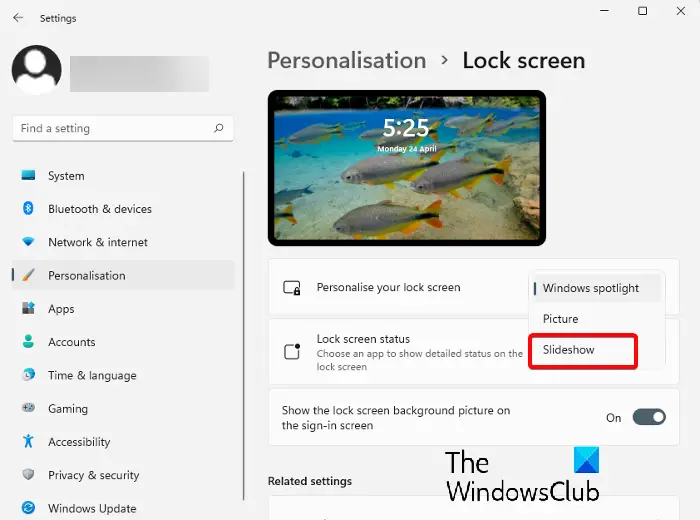
- Avage Seaded (Win + I) ja seejärel valige Isikupärastamine > Lukustuskuva > Lukustuskuva isikupärastamine > Slaidiseanss.
- Järgmisena minge aadressile Lisage oma slaidiseansi jaoks album ja klõpsake nuppu Sirvi.
- Nüüd klõpsake vasakul valikul See arvuti otsetee ja seejärel klõpsake paremal C-draivi (C :).
- Järgmisena topeltklõpsake kasutajad.
- Valige jaotises Kasutajad oma profiilikaust.
- Nüüd valige lähtekaust (ärge avage seda), näiteks Pildid, ja klõpsake nuppu Valige see kaust, et määrata see lukustuskuva slaidiseansiks .
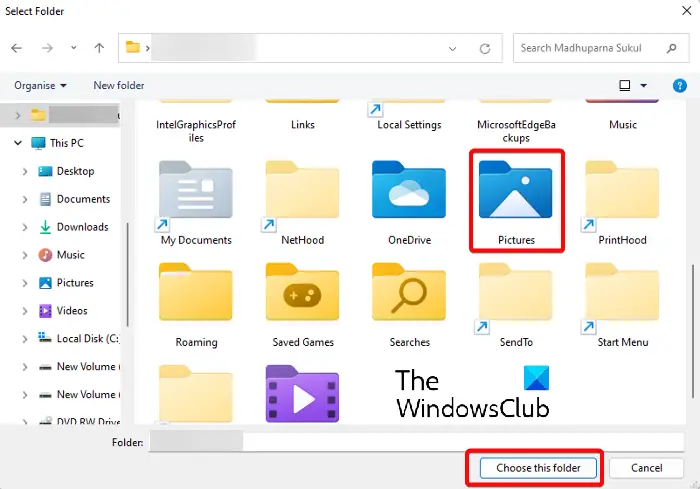
Valige, kuid vältige pildikausta avamist
See võib tunduda üsna lihtne, kuid see meetod on muutunud Windows 11 kasutajate seas väga populaarseks. Sirvige lihtsalt käsitsi pilte sisaldava kaustani (nagu ülalpool selgitatud) ja valige kausta avamise asemel see.
Lõpuks klõpsake nuppu ' Valige see kaust ” suvand pildikausta valimiseks. Pilt peaks nüüd olema edukalt seadistatud lukustuskuva slaidiseansiks.
kuidas väljavaated meeldetuletused välja lülitada
Loe: Kuidas Windowsis File Exploreri suvandeid avada
Avage CMD kaudu isikupärastamise seaded
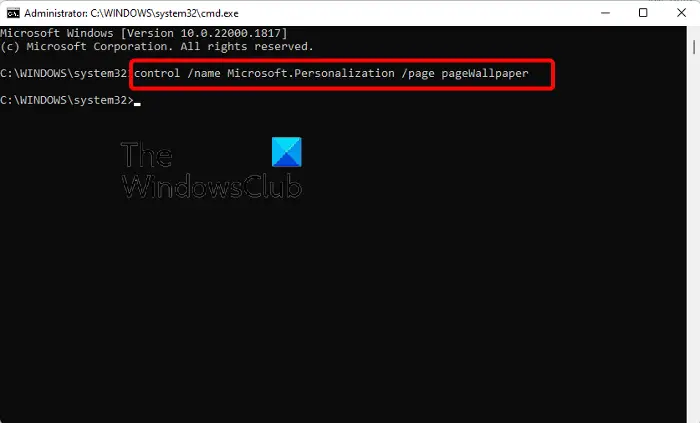
See meetod sobib neile, kes ei saa avada Isikupärastamine seadete lehel Seaded rakendus. Sel juhul peate käivitage käsuviip administraatorina .
Nüüd käivitage kõrgendatud menüüs allolev käsk Käsurida aken:
control /name Microsoft.Personalization /page pageWallpaper
Kui käsk on edukalt täidetud, avaneb see Isikupärastamine seadete leht rakenduses Seaded. Nüüd saate käsitsi sirvida kausta asukohta, nagu on selgitatud 1. meetod ja valige sihtpildi kaust.
Windows 10 värskenduse teatis
Loe: Käsuviip ei tööta ega avane
Miks mu slaidiseansi taustpilt ei tööta?
Kui Lukustuskuva slaidiseanss ei tööta , võib põhjuseks olla see, et Windowsi taustaslaidiseanss pole lubatud. Sel juhul saate Windowsis slaidiseansi taustapildi lubamiseks ja probleemi lahendamiseks järgida allolevaid juhiseid.
- Vajutage nuppu Võida + I kiirklahve Windowsi käivitamiseks Seaded .
- Järgmisena klõpsake nuppu Isikupärastamine vasakul ja seejärel klõpsake nuppu Lukusta ekraan paremal.
- Järgmisel ekraanil minge lehele Isikupärasta teie lukustuskuva ja valige Slaidiseanss rippmenüüst.
Kas slaidiseansi taustapilt tühjendab akut?
Jah, lukustuskuval või töölaual olev slaidiseansi taustapilt võib kulutada teie sülearvuti energiat ja tühjendada akut. Aku säästmiseks, kui slaidiseanss on sisse lülitatud, saate seda teha muuta toiterežiimi.
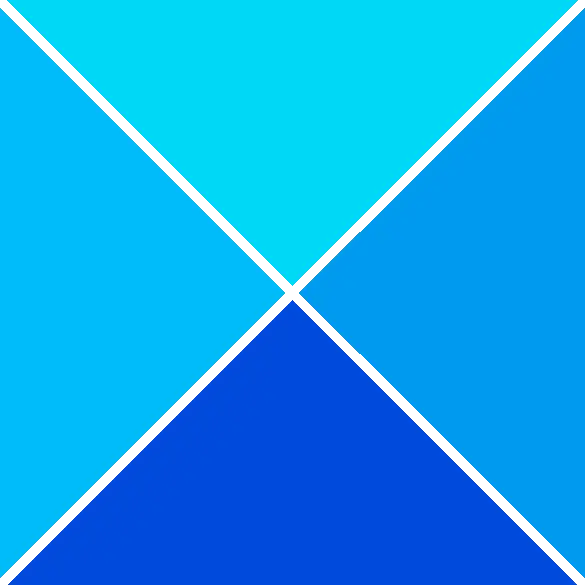












![Operatsioonisüsteem ei lülitunud korralikult välja [Parandatud]](https://prankmike.com/img/errors/D8/operating-system-did-not-shutdown-cleanly-fixed-1.jpg)

