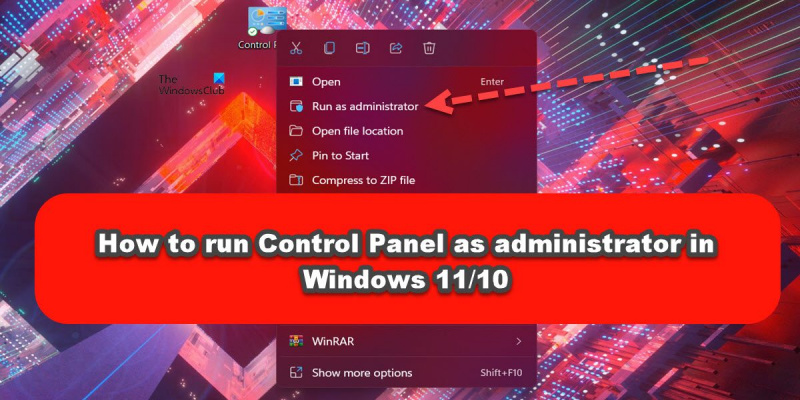IT-eksperdina on üks olulisemaid asju, mida saate teha, õppida, kuidas juhtpaneeli Windows 11/10 administraatorina käivitada. See võimaldab teil hallata sätteid ja teha muudatusi, mis võivad teie süsteemi jõudlust parandada. Siin on kiire juhend, kuidas seda teha.
Esmalt avage juhtpaneel, klõpsates menüül Start ja valides seejärel 'Juhtpaneel'.
Windowsi kaitsja alglaadimise skannimine
Kui juhtpaneel on avatud, otsige üles jaotis 'Kasutajakontod' ja klõpsake sellel.
Järgmisena klõpsake suvandil 'Muuda konto tüüpi'.
Lõpuks valige suvand 'Administraator' ja klõpsake nuppu 'Muuda konto tüüpi'.
See on kõik! Nüüd peaksite saama juhtpaneeli käitada administraatorina operatsioonisüsteemis Windows 11/10. Kui teil on küsimusi, postitage need allpool olevasse kommentaaride jaotisse.
Windowsi juhtpaneel võimaldab hallata kõiki arvuti sätteid. Microsoft kavatseb kõik need juhtnupud üle viia Windowsi sätetesse, kuid arvan, et see võtab veel aega; ja nii kuni selle ajani kasutavad juhtpaneeli paljud. Tavaliselt ei käitata juhtpaneeli kõrgendatud režiimis nagu mis tahes muud Windowsi programmi. Niisiis, kuidas saaksite juhtpaneeli administraatorina käivitada?

koputage draiverit
Miks peaksin juhtpaneeli administraatorina käivitama?
Administraatoriõiguste omamine võib kasutajat aidata rohkem kui ühel viisil. Kuid juhtpaneeli administraatorina käivitamine takistab teil midagi täiendavat teha. Ausalt öeldes ei saa te midagi erilist. Pidage meeles, et kui olete juba administraatorirühma liige, on teil juba kõik vajalikud õigused. Siiski võib juhtuda, et soovite seda teha, ja kui jah, siis see postitus näitab teile, kuidas.
Käivitage juhtpaneel administraatorina opsüsteemis Windows 11/10.
Juhtpaneeli Windows 11/10 kõrgendatud režiimis administraatorina käivitamiseks on kaks võimalust.
- Avage juhtpaneel kõrgendatud režiimis otsetee abil
- Avage juhtpaneel kõrgendatud režiimis, kasutades käsku Run.
Räägime neist mõlemast üksikasjalikult.
1] Avage juhtpaneel tõstetud režiimis otsetee abil.
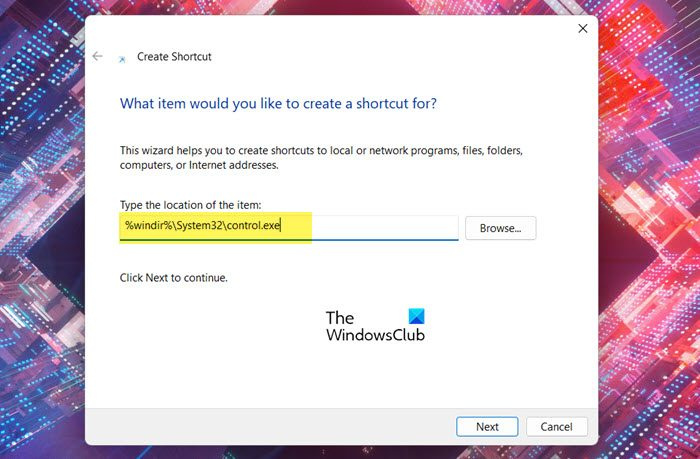
Kuna juhtpaneelil pole veel töölaua otseteed, peate juhtpaneeli jaoks selle looma, et see töötaks kõrgendatud režiimis. Sama tegemiseks järgige ettenähtud samme.
- Paremklõpsake töölaual ja valige Uus > Otsetee.
- Kleepige sisse järgmine Sisestage elemendi asukoht väli.|_+_|
- Klõpsake nuppu Edasi.
- IN Sisestage sellele sildile nimi väli, tüüp 'Kontrollpaneel'.
- Klõpsake nuppu Valmis.
See loob juhtpaneeli jaoks töölaua otsetee. Rakenduse administraatorina avamiseks paremklõpsake äsja loodud otseteel ja valige käsk Käivita administraatorina. Näete UAC viipa, jätkamiseks klõpsake nuppu Jah. See tagab, et programm töötab vajalike õigustega. Kui aga soovite, et juhtpaneel töötaks alati administraatoriõigustega, peate järgima mõnda muud sammu, mis tagavad, et äsja loodud otseteel on vaikimisi administraatori õigused ja teil pole alati administraatori õigusi . . paremklõpsake sellel ja valige 'Käivita administraatorina'.
Kui soovite konfigureerida rakenduse alati kõrgendatud režiimis avama, järgige meie loodud otsetee kohandamiseks ettenähtud samme.
- Paremklõps Kontrollpaneel ja valige Omadused.
- Veenduge, et olete vahekaardil Otsetee ja klõpsake nuppu Täpsemalt.
- Puuk Käivitage administraatorina ja klõpsake nuppu OK.
See konfigureerib otsetee nii, et see käivitub alati kõrgendatud režiimis.
Loe: Kuidas lubada tavakasutajatel administraatoriõigustega programmi käivitada
2] Avage juhtpaneel kõrgendatud režiimis, kasutades käsku Run.
Kui te ei soovi seda kõike teha, on võimalus käivitada juhtpaneel vajalike õigustega, kasutades käsku Run.
- Sama tegemiseks avage Käivita koos Win+R-ga.
- Tüüp 'KONTROLL' ja tabas Ctrl+Shift+Enter .
- Näete UAC viipa
- Klõpsake 'Jah' ja juhtpaneel käivitub kõrgendatud režiimis.
See on kõik.
g sünkroonimine ei tööta aknad 10
Loe: Kuidas kontrollida, kas protsess töötab Windowsis administraatoriõigustega
sülearvutite aknad 7
Kuidas avada administraatorina aken 'Käivita'?
Saate käsurealt administraatorina avada mis tahes rakenduse. Tee seda:
- Käivita akna avamiseks vajutage Win + R.
- Sisestage käivitatava faili nimi selleks ettenähtud kohta
- Nüüd vajutage klahvikombinatsiooni Ctrl+Shift+Enter
- Näete UAC viipa, millega peate nõustuma.
- Rakendus avaneb kõrgendatud režiimis.
Lugege : kuidas käivitada File Exploreri tõstetud administraatorirežiimis
Kuidas juhtpaneeli administraatoriõigustega käivitada?
Juhtpaneeli saate administraatorina käivitada, luues otsetee ja kasutades seda nagu iga tavalist rakendust või kasutades käsku Run. Igal juhul on protsess üsna lihtne ja seda saab teha isegi amatöör. Saate vaadata selles postituses mainitud samme, et näha, kuidas sama teha.
Loe: Juhtpaneel ei avane Windowsis
Kuidas käitada Windows 11-s administraatorina käsurida?
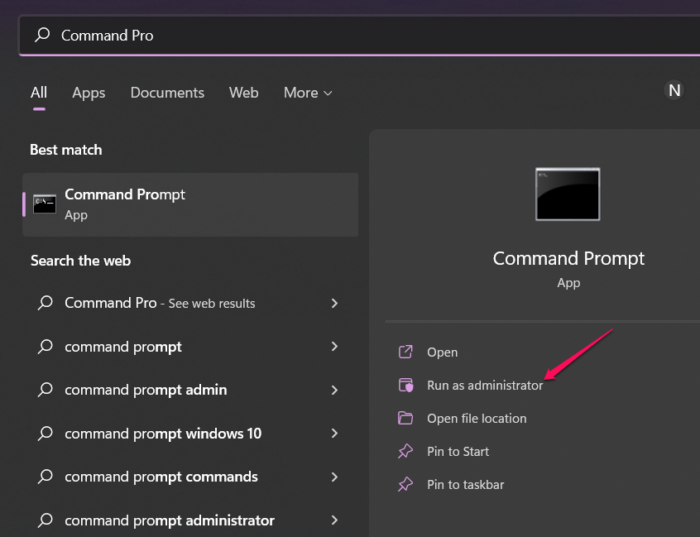
Administraatoriõigustega käsuviiba avamiseks on erinevaid viise. Saate otsida 'Käsurida' menüüst Start ja valige Käivitage administraatorina . Võite vaadata meie juhendit, et uurida võimalusi käsuviiba käitamiseks administraatorina. Loodan, et leiate lihtsaima viisi cmd kõrgendatud režiimis käivitamiseks.
Loe ka: Käsuviip ei tööta Windowsis administraatorina.