IT-eksperdina saate Wordi dokumenti noolesümboli sisestada mitmel erineval viisil. Siin on mõned kõige populaarsemad meetodid:
1. Kasutage märgikaarti
2. Kasutage sümbolite dialoogiboksi
3. Kasutage alternatiivkoodi
4. Kasutage klaviatuuri otseteed
Kõiki neid meetodeid on suhteliselt lihtne teha, nii et peaksite suutma välja mõelda, milline neist teile kõige paremini sobib. Kui vajate abi, andke mulle lihtsalt teada.
Noolte sisestamine Microsoft Wordis ei tohiks olla rutiinne. Rakendus on pakkunud kasutajatele selle ülesande täitmiseks mitmeid viise ja me räägime sellest, kuidas Wordi dokumenti noolesümbolit sisestada.

Nooled on kasulikud sümbolid teabe tavapärasest tõhusamaks edastamiseks. See võib säästa inimesi pikkade selgituste sisestamisest, kui piisab lihtsast noolest. Nüüd ei tea kõik Microsoft Wordi kasutajad, kuidas seda teha, kuid usaldage meid, kui ütleme, et see ei võta kaua aega.
Kuidas Wordi dokumenti noolesümbolit lisada
Näitame teile, kuidas Wordis automaatkorrektsiooni, otseteede ja sümbolite abil noolesümbolit sisestada, nii et järgmised lahendused peaksid aitama:
1] Kasutage Wordi noolesümboli lisamiseks automaatkorrektsiooni funktsiooni.
Niisiis, esimene asi, mida teha, on proovida noolte sisestamiseks kasutada Microsoft Wordi automaatkorrektsiooni funktsiooni. Meie seisukohast on see ilmselt kiireim viis töö tegemiseks, noh, kui see töötab, sest harva on juhtumeid, kus see ei tööta.
Nii et vaatame, kuidas seda kohe teha:
- Avage Microsoft Word ja seejärel käivitage uus või vana dokument.
- Liigutage hiirekursor dokumendis kohta, kuhu soovite noole paigutada.
- Nüüd sisestage noolte loomiseks sobiv tähemärkide kombinatsioon.
2] Looge Wordis otseteede abil nooled
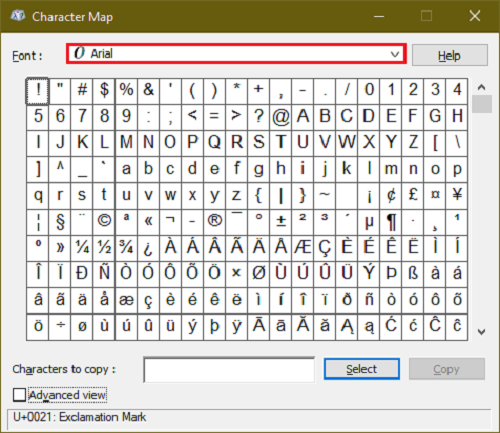
Oletame, et vaikevormis olev automaatkorrektuur ei anna teile vajalikke noolitüüpe. Saate alati Office'i rakendustes luua emotikonide klaviatuuri otsetee
See aitab teil lisada oma nooli, mis pole Microsoft Wordis vaikimisi saadaval.
3] Sisestage Wordis erimärkide abil nooled.
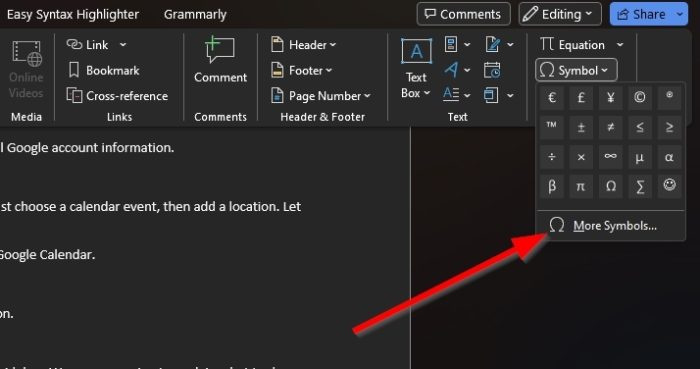
Huvilistel on võimalik trükkida nooli kasutades erimärke. Me ei arva, et see on ideaalne viis, kuid erimärkide jaotises on mõned nooled, mida ei saa automaatse korrigeerimise abil esile tõsta.
Selle tegemiseks lugege meie postitust erimärkide ja tähtede kasutamise kohta.
4] Kuidas Worfis võrrandirežiimis nooli printida
Microsoft Wordil on võrrandirežiim, mis võimaldab kasutajatel kasutada matemaatilisi sümboleid. Selle funktsiooni abil saavad kasutajad oma dokumentidesse nooli sisestada, nii et vaatame, kuidas seda teha.
- Asetage hiirekursor kohta, kus nool peaks ilmuma.
- Järgmisena peate klõpsama nuppu Alt+= nuppe võrrandirežiimi jaotise käivitamiseks.
- Nüüd peate sisenema Kaldkriips koos vastava otsetee Math AutoCorrect.
- klõpsa Kosmos nuppu ja sildi tekst muutub määratud nooleks.
Allpool on näited kasutatavatest klaviatuuri otseteedest ja noolte väljanägemisest.
gpmc aknad 10
- üles ↑
- Üles ⇑
- allanool ↓
- Allanool ⇓
- vasak nool ←
- Vasak nool ⇐
- paremnool →
- Paremnool ⇒
- läheduses ↗
- kitsas ↖
- ↘
- varblane ↙
- vasak-parem nool ↔
- Vasak-parem nool ⇔
- üles allapoole ↕
- Üles alla ⇕
- Pikk vasaknool ⟸
- ⟹
LOE : 10 muuttavat Microsoft Wordi vaikesätet
Miks ma ei saa nooleklahve kasutada?
Kui teil on probleeme klaviatuuri nooleklahvide kasutamisega, on see tõenäoliselt seotud funktsiooni Scroll Lock lubamisega. Otsige arvuti klaviatuuril kerimisluku nuppu ja veenduge, et see on lubatud. Sel juhul nupp tavaliselt süttib, nii et lülitage see kohe välja.
Mitu nooleklahvi?
Täissuuruses klaviatuuril on maksimaalselt kaheksa nooleklahvi. Muud tüüpi klaviatuuride puhul on see arv neli, mis on hea, kuna enamik arvutikasutajaid ei pea kasutama kaheksat noolt. Aga kui see nii ei ole, on uue klaviatuuri ostmine alati võimalus.














