IT-eksperdina küsitakse minult sageli, kuidas sisestada Excelisse 3D-animeeritud mudel. Kuigi selleks on mitu võimalust, soovitan tavaliselt kasutada järgmist meetodit.
1. Avage Excel ja looge uus töövihik.
2. Liikuge vahekaardile Lisa ja valige suvand 3D mudelid.
3. Valige saadud menüüst soovitud 3D-mudel.
4. Kui mudel on sisestatud, saate sellega vastavalt vajadusele manipuleerimiseks kasutada erinevaid Exceli tööriistu.
See meetod on kiire ja lihtne ning annab suurepäraseid tulemusi. Proovige seda järgmisel korral, kui peate Excelisse 3D-mudeli sisestama.
3D-mudelid on 3D-objektid, kuid kas teadsite, et saate? sisestage 3D-animatsioonimudel Exceli lehele ? Microsoft Excel sisaldab sisseehitatud funktsiooni, mis võimaldab kasutajatel lisada oma arvutustabelitesse animeeritud 3D-pilte, nii et kui teie arvutustabelis on diagramm, saate selle kõrvale paigutada animeeritud 3D-mudeli, et muuta see oma vaatajaskonna jaoks ainulaadsemaks.

3D-modelleerimist kasutatakse paljudes tööstusharudes üle maailma. 3D-mudeleid kasutatakse televisioonis, filmides, videomängudes, arhitektuuris, ehituses, teaduses, meditsiinis ja tootearenduses graafilise disaini visualiseerimiseks ja visualiseerimiseks. 3D-modelleerimine võib olla liikumatu pilt ja seda saab ka animeerida, et muuta objekt vaatajaskonna jaoks elavaks. Mõned tööstusharud kasutavad projekteerimisaja ja -kulude vähendamiseks 3D-modelleerimist.
Erinevalt PowerPointist, kus kasutajad saavad soovitud liigutuste tegemiseks pilte, teksti ja kujundeid animeerida. Microsoft Excelil ei ole piltidele animatsiooni lisamise funktsiooni. Microsoft Excelis saavad kasutajad oma arvutustabelitesse lisada ainult 3D-animeeritud mudeleid. Excel pakub 3D-mudelite jaoks kahte võimalust, mida kasutajad saavad kasutada, nimelt Loomad ja Haridus.
3D-animeeritud mudeli sisestamine Excelisse
Animeeritud 3D-mudeli Exceli tabelisse lisamiseks järgige neid samme.
- Käivitage Microsoft Excel.
- Klõpsake nuppu 'Lisa' ja seejärel nuppu 'Illustratsioon'.
- Klõpsake '3D-mudelid' ja valige 'Standardne 3D-mudel'.
- Klõpsake valikul Kõik animeeritud mudelid, valige suvand ja klõpsake nuppu Kleebi.
- 3D-mudel lisatakse teie arvutustabelisse.
Avage Exceli tabel.
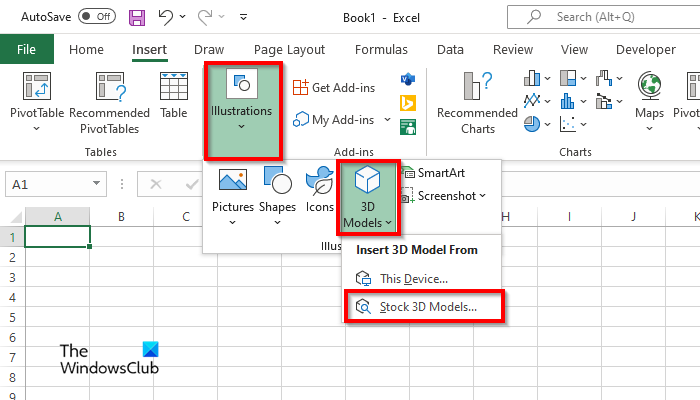
tähelepanematus
Vajutage Sisesta sakk
Vajutage Illustratsioon nuppu ja vajutage nuppu 3D mudelid nuppu.
Valige Lao 3D mudel valik menüüst.
An Internetis 3D mudelid avaneb dialoogiboks.
millises kaustas hoitakse taastepunkte
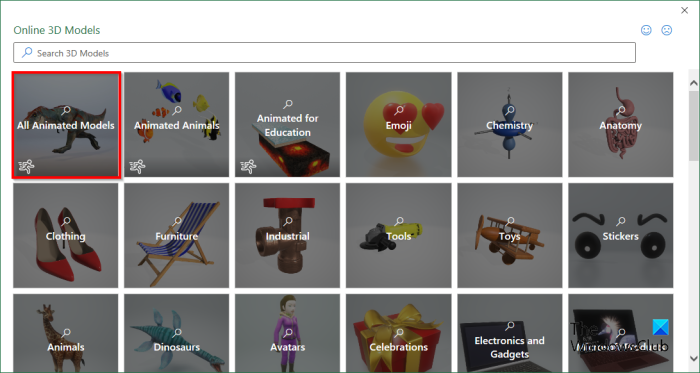
Klõpsake dialoogiboksis Kõik animeeritud mudelid s et näha kõiki valikuid.
Valige 3D-mudel ja klõpsake siis Sisesta .
Pärast 3D-mudeli lisamist arvutustabelisse avaneb vahekaart 3D-mudel.
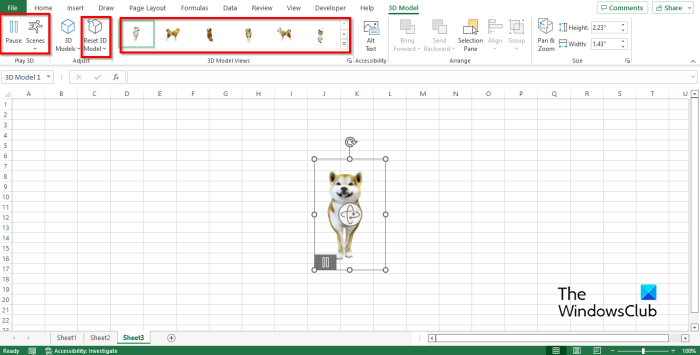
Peal 3D mudel Vahekaardil on mõned funktsioonid, mis võimaldavad kasutajatel 3D-mudeliga manipuleerida, nimelt:
- Paus : klõpsake vahekaardil 3D-mudel nuppu Peata Mängi rühma 3D ; see peatab praeguse animeeritud 3D-mudeli.
- Stseen : klõpsake grupis 'Esita 3D' nuppu 'Stseen'; see funktsioon võimaldab teil valida liikumisi sõltuvalt sellest, kuidas soovite oma 3D-mudeli animatsiooni esitada.
- 3D mudelivaate galerii : saate muuta oma 3D-animatsioonimudeli välimust. Klõpsake galeriis mis tahes suvandit.
- 3D-mudelite lähtestamine : ennistage kõik 3D-animatsioonimudelile rakendatud vormingud.
Animeeritud 3D-mudeli saate liigutada arvutustabelis ükskõik kuhu, klõpsates ja lohistades seda.
Samuti saate animeeritud 3D-mudeli suurust suurendada või vähendada, klõpsates punktidel ja lohistades punkti üles, et 3D-mudeli suurust suurendada, või lohistades punkti alla, et 3D-kujutist vähendada.
LUGEGE EDASI :
Loodame, et saate aru, kuidas sisestada 3D-animeeritud mudel Microsoft Excelisse.









![Failide edastamine jagatud kausta peatub juhuslikult [Parandatud]](https://prankmike.com/img/other/B8/file-transfer-to-a-shared-folder-stops-randomly-fixed-1.jpg)





