IT-eksperdina küsitakse minult sageli, kuidas Windows 11-s võrguühenduseta kaartide automaatset värskendamist lubada või keelata. Siin on selle kohta lühijuhend. Võrguühenduseta kaartide automaatse värskendamise keelamiseks avage rakendus Seaded ja avage võrguühenduseta kaardid. Seejärel lülitage lüliti Värskenda kaarte automaatselt asendisse Väljas. Võrguühenduseta kaartide automaatse värskendamise lubamiseks avage rakendus Seaded ja avage võrguühenduseta kaardid. Seejärel lülitage lüliti Värskenda kaarte automaatselt asendisse Sees. See on kõik! Kui teil on lisaküsimusi, võtke minuga julgelt ühendust.
Operatsioonisüsteemis Windows 11/10 oleva Mapsi rakenduse jaoks saate alla laadida riigi või piirkonna võrguühenduseta kaardid ning seejärel kasutada neid kaarte juhiste hankimiseks ja kohtade leidmiseks. Ja seal on sisseehitatud seade, mis aitab allalaaditud kaarte automaatselt värskendada, kui seade on ühendatud Wi-Fi-ga, mitte mõõdetud ühendusega. Aga kui sa ei taha, siis saad lülitage välja või lülitage välja võrguühenduseta kaartide automaatse värskendamise funktsioon operatsioonisüsteemis Windows 11/10 . Seda saab teha selles postituses sisalduvate Windows 11 algseadete abil. Hiljem saate samade valikute abil lubada või lubada ka võrguühenduseta kaartide automaatse värskendamise.

Võrguühenduseta kaartide automaatse värskendamise lubamine või keelamine operatsioonisüsteemis Windows 11/10
Sa saad lubage või keelake võrguühenduseta kaartide automaatne värskendamine opsüsteemis Windows 11 arvuti, kasutades kolme natiivset valikut. See:
- Rakenduse Seaded kasutamine
- Kohalik rühmapoliitika redaktor ja
- Windowsi registriredaktor.
Vaatame kõiki neid võimalusi.
kuidas mänguriba avada
1] Kasutage võrguühenduseta kaartide automaatsete värskenduste väljalülitamiseks rakendust Seaded.
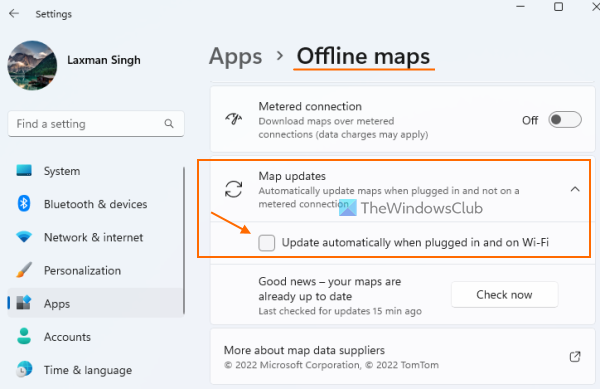
Võrguühenduseta kaartide automaatse värskendamise väljalülitamiseks Windows 11 seadete rakenduse abil toimige järgmiselt.
- Avage menüü Win+X või WinX ja valige Seaded seadete rakenduse avamiseks. Võite ka kasutada Win+Mina silt sama jaoks
- Kliki Programmid kategooria vasakpoolsest jaotisest
- Minema Võrguühenduseta kaardid lehel
- Laienda Kaardi uuendused osa
- Tühjendage märge Automaatne värskendus võrgu ja Wi-Fi-ga ühenduse loomisel valik.
See on see. Nüüd, kui teil on vaja võrguühenduseta kaarte värskendada, saate seda teha käsitsi Vajutades Kontrollige kohe all on nupp saadaval Kaardi uuendused jaotises Seaded.
Hiljem saate teha sama valiku (5. sammus), et lubada võrguühenduseta kaartide automaatsed värskendused.
2] Keela võrguühenduseta kaartide automaatne värskendamine kohaliku rühmapoliitika redaktori abil.
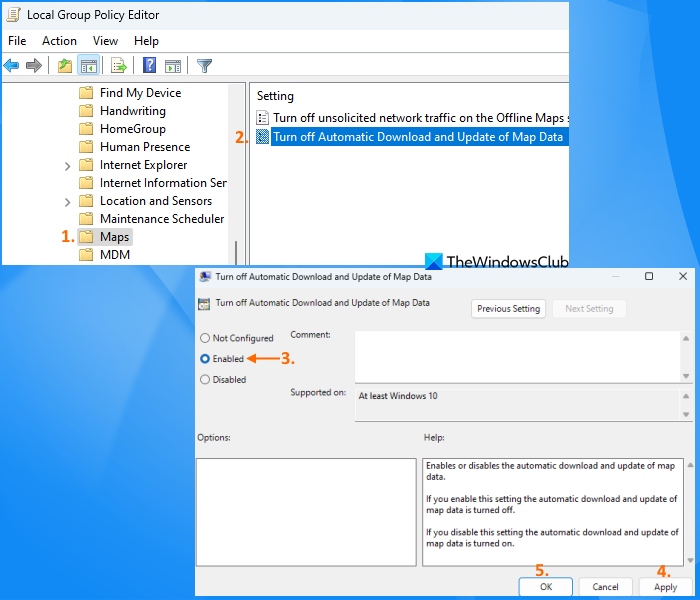
Kohaliku rühmapoliitika redaktori abil võrguühenduseta kaartide automaatse värskendamise keelamiseks järgige neid samme.
- Tüüp gpedit.msc otsingukastis ja klõpsake Tulla sisse võti kohaliku rühmapoliitika redaktori avamiseks
- Juurdepääsu Kaardid kausta allolevat teed kasutades:
- Topeltklõpsake Keela kaardiandmete automaatne laadimine ja värskendamine parameeter. See toiming avab seadete akna
- Vali Kaasas selles seadete aknas
- Vajutage Rakenda nuppu ja seejärel HEA nuppu.
Seade konfigureeriti edukalt. Windows 11 seadete rakenduses märkate seda Automaatne värskendus võrgu ja Wi-Fi-ga ühenduse loomisel valik hall võrguühenduseta kaartide jaoks, nagu on näidatud alloleval pildil. See tähendab, et seade on täielikult keelatud.
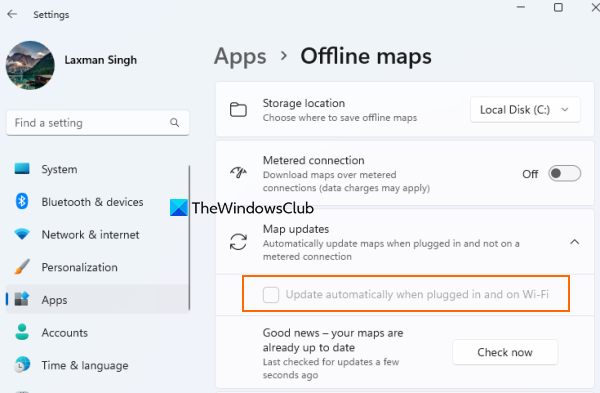
Millal soovid seda teha lubage võrguühenduseta kaartide automaatne värskendamine kasutades kohaliku rühmapoliitika sätet, saate järgida ülaltoodud samme. Ainus muudatus, mida peate tegema, on valida Pole määratud variant jaoks Keela kaardiandmete automaatne laadimine ja värskendamine seadistamine ja kasutamine Rakenda nuppu ja seejärel HEA nuppu.
Ühendatud: Rakendus Maps ei tööta või näitab Windowsis valet asukohta
3] Kasutage registriredaktorit, et keelata Windows 11 võrguühenduseta kaartide automaatne värskendamine.
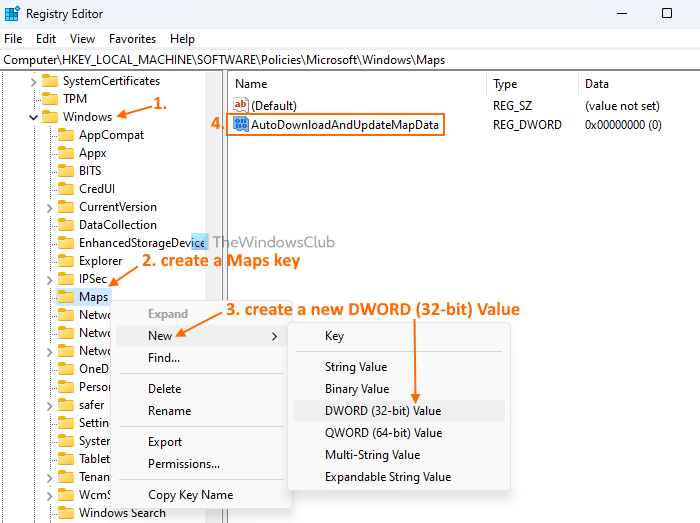
Saate kasutada allolevaid samme, et keelata võrguühenduseta kaartide automaatne värskendamine Windows 11 registriredaktori kaudu. Soovitame teil esmalt registriredaktori varundada ja seejärel järgida neid samme.
- Avage Windows 11 otsingukast, tippige regedit ja seejärel kasutada Tulla sisse võti. See käivitab registriredaktori akna.
- Minema Aken Registrivõti. Windowsi võtmetee:
- Looge selle Windowsi võtme all uus registrivõti
- Nimetage uus võti ümber Kaardid
- Paremklõps Kaardiklahvil pääsete juurde Uus menüü ja kasutamine DWORD (32-bitine) väärtus valik. Näete, et uus DWORD-väärtus on loodud
- Nimetage uus DWORD-väärtus ümber Automaatne allalaadimineAndUpdateMapData .
See keelab võrguühenduseta kaartide automaatse värskendamise seade.
Hiljem, et sisse lülitada värskendage võrguühenduseta kaarte automaatselt Windowsi registriredaktori abil, järgige ülaltoodud samme ja Kustuta IN Kaardid Registrivõti.
Kuidas peatada võrguühenduseta kaardi uuendamine?
Kui soovite peatada allalaaditud kaartide automaatse värskendamise operatsioonisüsteemis Windows 11, kasutage rakendust Seaded. Sööma Automaatne värskendus võrgu ja Wi-Fi-ga ühenduse loomisel võrguühenduseta kaartide seaded. Tühjendage see ruut. Teisest küljest, kui soovite võrguühenduseta kaardivärskenduse sätte keelata, siis Kohalik rühmapoliitika redaktor ja Windowsi registriredaktor kaks kasutusjuhtu. Kui soovite teada, kuidas kõiki neid võimalusi kasutada, lugege seda postitust.
Kuidas kasutada võrguühenduseta kaarte Windows 11-s?
Võrguühenduseta kaartide kasutamiseks opsüsteemis Windows 11 laadige esmalt alla oma riigi võrguühenduseta kaardid. Seda saate teha, võttes ühendust Võrguühenduseta kaardid jaotis sisse Seaded rakendus ja koos Laadige alla kaardid nuppu. Pärast seda saate avada rakenduse Maps, mis aitab teil allalaaditud kaartide abil saada juhiseid ja otsida selle konkreetse riigi kohti isegi võrguühenduseta.
Loe rohkem: Asukohaseadete muutmine Windowsis.















