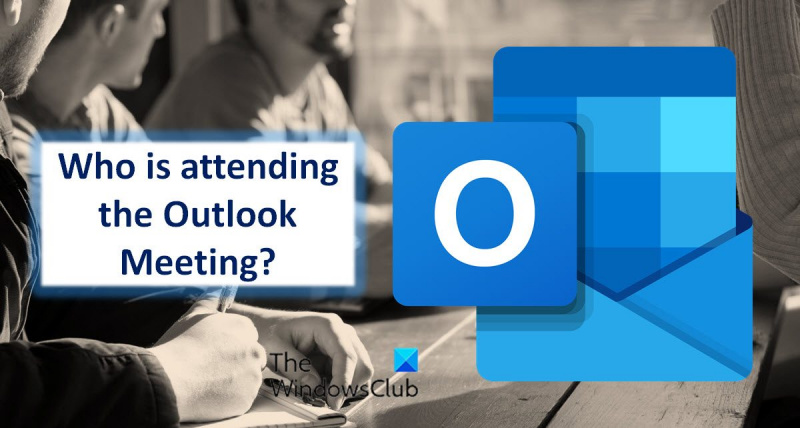Kui olete IT-ekspert, on hea võimalus, et olete Microsoft Outlookiga tuttav. Outlook on populaarne meili- ja kalendrirakendus, mida kasutavad miljonid inimesed üle maailma. Üks Outlooki funktsioone on võimalus näha, kes koosolekul osalevad. See võib olla kasulik, kui proovite koosolekut kokku leppida või kui soovite teada saada, kes on kohtumiseks saadaval. Outlookis koosolekul osalejate nägemiseks on mitu erinevat viisi. Üks võimalus on avada koosolekukutse ja vaadata osalejate nimekirja. Teine võimalus on avada koosolek Outlooki kalendris ja vaadata osalejate loendit. Kui olete IT-ekspert, teate tõenäoliselt, kuidas Outlookis koosolekul osalejaid näha. Aga kui te pole IT-ekspert, siis ärge muretsege – seda on lihtne õppida. Järgige lihtsalt selles artiklis toodud juhiseid ja näete kiiresti Outlookis koosolekul osalejaid.
Windows 10 lukustab tegumiriba
Outlooki kalender on tõhus ja kasulik organiseerimistööriist, kui planeerite koosolekuid regulaarselt. Kui teil on päeva jooksul planeeritud mitu koosolekut, saate teada, kes koosolekul osalevad, et sündmus oleks hästi korraldatud. Microsoft Office 365 pakub selleks suurepäraseid tööriistu. See pakub kasutajatele digitaalseid kalendreid, mis saavad hõlpsalt kalendrisündmusi jälgida. Kui olete koosolekule kutsunud, peate lihtsalt ootama kutsele virtuaalset vastust. Siin on samm-sammuline juhend selle kohta, kuidas Outlookis koosolekul osalejaid näha.

Kuidas näha Outlookis koosolekul osalejaid?
Pärast koosoleku loomist saab teist selle korraldaja. Korraldajana on teil nüüd juurdepääs üksikasjadele, mida osalejatel pole. Vajadusel saate kontrollida osalejate staatust. Vajadusel saate lisaks nende meilivastustele kasutada ka nende e-posti aadresse.
Liikmete jälgimiseks järgige neid samme.
- Vajutage Kalender vahekaart Outlookis.
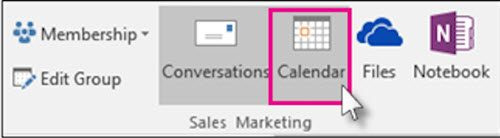
- Avage kavandatud koosolek ja klõpsake nuppu Jälgimine sakk
- See avab osalejate loendi. Vastuste veerus näete, kui palju inimesi on kutse vastu võtnud, tagasi lükanud või sellele veel vastamata.
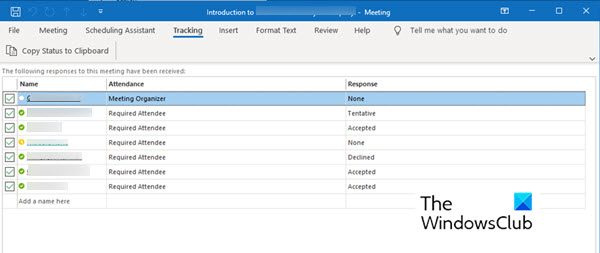
Pane tähele :
lubage alglaadimine
- Osaleja ei pea vastust saatma. Seega, kui nad vastust ei salvestanud, ei saa te nende kohalolekut Outlooki kalendri rakendusega jälgida. Võite võtta ühendust kutsutud liikmega, kes pole veel vastanud.
- Ainult koosoleku korraldaja saab jälgida jälgimisvalikut. Kui koosolekut hostitakse Microsoft 365 abil, saavad seda kasutavad osalejad koosolekut vaadata.
Koosolekul osalejate nimekirjade trükkimine
Kui osalejate nimekiri on pikem, kui mäletate, võib abiks olla prinditud nimekiri. Loendi hankimiseks ja selle printimiseks järgige allolevaid samme.
- Minema Kalender vahekaart Outlookis.
- Topeltklõpsake kalendris kavandatud koosolekul.
- Minema Jälgimine ja klõpsake edasi Kopeeri olek lõikelauale sakk
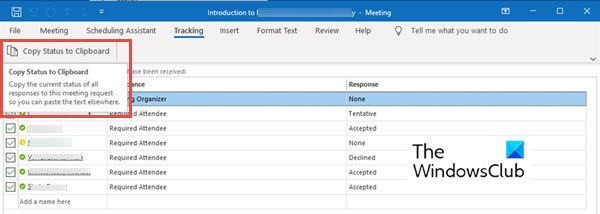
- Nüüd saate selle loendi kleepida oma Wordi dokumenti või Exceli lehele, klõpsates Ctrl + В .
- Nüüd saate selle loendi printida.
Osalejate kuupäeva ja kellaaja templit pole veel võimalik kontrollida. Kui vajate osaleja ajatemplit, saate kontrollida ja salvestada saabunud meiliteatisi, et jälgida, millal vastused said.
looge anonüümne e-kiri
Kokkuvõtteid tehes
Microsoft Outlook on mugav igas suuruses koosoleku planeerimisel. Jälgimisvõimalus aitab teil oma külastajaid jälgida. Saate hõlpsasti kokku leppida kohtumise viie kuni viiesaja osalejaga ja siiski jälgida osalejate arvu. Külastajate jälgimiseks proovige ülaltoodud juhiseid. Soovituste korral andke meile teada.
Miks ei ilmu osalejad Outlooki koosolekutel?
Põhjuseid, miks osalejate loendit ei täideta, võib olla mitu. Proovige leida põhiprobleeme, nagu halb Interneti-ühendus. Ilma Interneti-juurdepääsuta ei saa Outlook IMAP- või Exchange'i kontolt andmeid alla laadida.
Saate kalendrivaate lähtestada ka programmi taaskäivitades. Enamasti see trikk toimib.
Kuidas ma saan teada, kes Microsoft Teamsis koosoleku nõustus?
Näete Microsoft Teamsis, kes koosoleku nõustus. Selleks toimige järgmiselt.
- Minema Kalender . See kuvab jooksva päeva, töönädala või nädala kohtumiste ja kohtumiste ajakava. See sõltub sellest, millise valiku olete kalendrivaateks valinud.
- Topeltklõpsake koosolekul, mille soovite näha, kes selle vastu võttis.
- See avab koosoleku üksikasjad, nagu koosoleku nimi, osalejate loend, aeg jne. Nendest üksikasjadest paremal näete Jälgimine Olemas.
- Jälgimine Paneel kuvab nii hosti kui ka osaleja nime.
- Iga liikme nime all näete, kas tal on Vastu võetud (roheline värv), Tagasi lükatud (punasega) või valitud Kohtuprotsess (hall) koosolekuks.
Erinevalt Outlookist näete Microsoft Teamsis, kes koosolekul osaleb, isegi kui te pole selle korraldaja.