Tere, Kui olete IT-ekspert, siis teate, et üks olulisemaid asju, mida saate teha, on määrata Google'i arvutustabelites prindiala. See tagab, et teie dokumendid prinditakse õigesti ja te ei raiska paberit. Seda saab teha järgmiselt. 1. Avage Google'i arvutustabelid ja valige fail, mida soovite printida. 2. Klõpsake Fail > Prindi. 3. Dialoogiboksis Print valige suvand Print Range. 4. Sisestage lahtrite vahemik, mida soovite printida. Näiteks kui soovite printida esimesed 10 rida, sisestage A1:A10. 5. Klõpsake nuppu Prindi. See on kõik! Järgides neid lihtsaid samme, saate tagada, et teie dokumendid prinditakse alati õigesti.
fail on avatud asendusregistris
Google'i arvutustabelid on Google Workspace'i komplekti üks olulisemaid osi. Kasutame seda mitmel otstarbel nii äri- kui ka isiklikel eesmärkidel ning sellisena võib olla oluline teada, kuidas selle plussid ja küljed töötavad. Selles artiklis vaatame, kuidas saate määrake Google'i lehel pidev prindiala .

Prinditava ala määramine Google'i arvutustabelites
Google'i arvutustabelid ja neile trükitud andmed teisendatakse sageli füüsiliseks koopiaks, et neid oleks lihtne mõista ja jagada. Kui te ei tea, kuidas prinditavat ala seadistada, ei pruugi Google'i arvutustabelite andmeid väga hästi koostada.
Kui määrate Google'i arvutustabelites prinditava ala oma eelistustele, saate printida kõik töövihiku, lehe või isegi mõne valitud lahtri. Halvasti planeeritud prindiala võib põhjustada ebamugava välimusega arvutustabeli, millel võivad olla järsud leheküljekatkestused. Vaatame samme, mida peate sama jaoks järgima.
Kuidas määrata prindiala lahtri valimiseks Google'i arvutustabelites
Prindiala seadistamisel on peamine mure ruumi raiskamise vältimine. Kahjuks peate iga kord lehel prinditava ala määrama.
- Tõstke lehe kogupindalast esile jaotis, mida soovite printida. Saate sisestada lahtrivahemiku või kasutada pukseerimist
- Klõpsake vahekaarti Fail ja seejärel valige printida
- Avaneb eelvaate aken sätetega paremal.
- Klõpsake rippmenüül 'Prindi' ja valige 'Selected Cells'. See muudab prindi eelvaate väiksemaks, kuvades ainult äsja valitud lahtrite puhul.
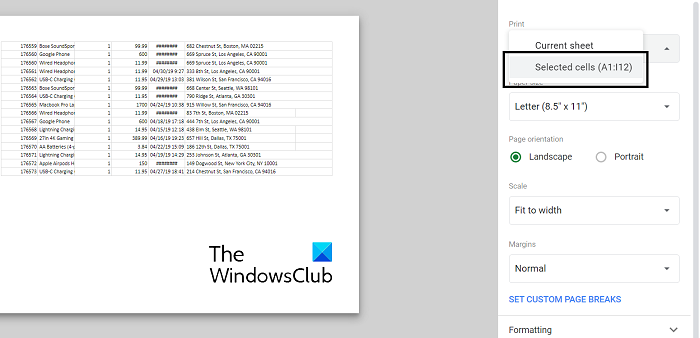
kuidas kasutada whatsappi töölaual
Kui olete näidatud prindinäidisega rahul, klõpsake nuppu Edasi ja saatke see printerihaldussüsteemi abil arvutiga ühendatud printerisse. Järgmised sätted hõlmavad tavaliselt teie valitud printeri ja värvi valimist, mida soovite printida.
Kuidas määrata prindiala kogu lehele
Lisaks saate määrata prindiala, et see hõlmaks kogu teie kasutatavat Google'i arvutustabelit. Seda saab teha siis, kui töölehel olevad andmed on väga tihedad ja venitatud märkimisväärsele kaugusele. See protsess sisaldab vähem samme kui eespool mainitud.
- Liikuge arvutustabelile, mida soovite printida, ja avage prindisätted. Seda saate teha, klõpsates nuppu Fail > Prindi või kasutades kiirklahvi (Ctrl+P või CMD+P).
- Veenduge, et jaotises Prindi on valitud Praegune leht, ja klõpsake nuppu Prindi.
- Klõpsake nuppu Edasi, veenduge, et prindisätted ühtivad, ja jätkake.
Kuidas printida tiitliriba igale lehele
Google'i arvutustabeleid saab ka kohandada nii, et saate lehele pealkirja ridu printida. Pealkirjaridade printimine võib teie tööle Google'i arvutustabelites rohkem tähendust lisada. Pealkirjade olemasolu igal lehel võib olla väga kasulik näiteks aruannete puhul.
- Klõpsake View > Freeze. Nüüd valige oma päise mõõtmed (tavaliselt on päisena 1 või võib-olla 2 rida).
- Nüüd, iga kord, kui prindite sellelt arvutustabelist lehe või lehti, leiate iga lehe ülaosast manustatud päiseread.
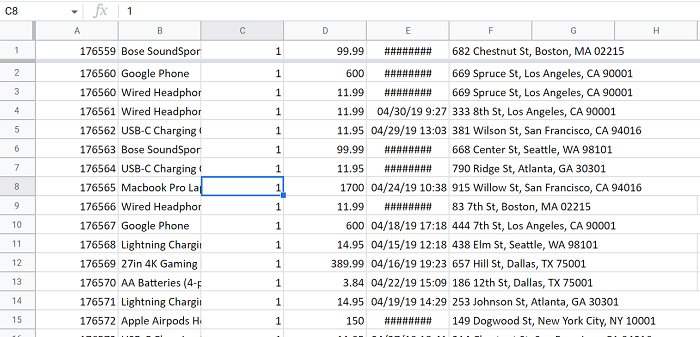
faile ei saa onedrive'iga sünkroonida
Selle lehe printimise jätkamiseks järgige lihtsalt ülalkirjeldatud samme.
Lugege : Tööriistavihje lisamine Excelis ja Google'i arvutustabelites
Kuidas Google'i arvutustabelites prindiveerisid määrata?
Teine Google'i arvutustabelite printimisseade on võimalus määrata veerised lehtedele, mida soovite printida. Prindimenüüst leiate valiku 'Veerised'. Seal saate kasutada kitsaid või laiu vaikeveerisid. Teise võimalusena saate välja luua kohandatud väljade funktsiooni abil.
Kuidas skaleerite Google'i arvutustabelites andmeid?
Andmete normaliseerimise soov on levinud nõue, eriti teadusvaldkondade inimeste puhul. Andmete normaliseerimine tähendab nende skaleerimist nii, et nende keskmine on 0 ja standardhälve 1. Seejärel saate keskmise, standardhälbe arvutamise ja valemi rakendamisega mis tahes andmeid hõlpsasti nende normaliseeritud kujule skaleerida. Andmete normaliseerimise eesmärk on hinnata, kui hõre on andmestik selle keskmise järgi.
Loodame, et see on teile kasulik.













![Operatsioonisüsteem ei lülitunud korralikult välja [Parandatud]](https://prankmike.com/img/errors/D8/operating-system-did-not-shutdown-cleanly-fixed-1.jpg)

