Kui soovite hakata tegelema videotöötlusega, olete võib-olla kuulnud DaVinci Resolve'ist. See on võimas programm, millega saab teha palju asju, kuid see võib alguses veidi hirmutada. Siin on kiire juhend DaVinci Resolve'i installimiseks ja kasutamiseks Windowsi arvutis. Esiteks peate programmi ametlikult veebisaidilt alla laadima. Kui see on alla laaditud, avage installiprogramm ja järgige juhiseid. Kui see on installitud, avage DaVinci Resolve ja teid tervitatakse tervituskuvaga. Siit saate alustada uut projekti või avada olemasoleva. Kui alustate uut projekti, peate valima projekti tüübi ja andma sellele nime. Seejärel saate hakata oma ajaskaalale klippe lisama. Kui teil on klipid ajaskaalal, võite hakata neid redigeerima. Saate neid kärpida, lisada efekte ja teha kõikvõimalikke muid asju. Kui olete lõpetanud, saate oma projekti renderdada ja faili eksportida. See on DaVinci Resolve'i installimise ja kasutamise põhitõed Windowsi arvutis. Veidi harjutades saate selle programmiga teha hämmastavaid asju.
Arvuti jaoks on saadaval vaid paar head professionaalset videotöötlustarkvara. Adobe Premiere Pro, Sony Vegas ja DaVinci Resolve. On mitmeid teisi programme, kuid neid kolme programmi kasutavad professionaalid üle maailma. Neist kolmest on DaVinci Resolve tasuta programm, mille on välja töötanud Blackmagic Design. Hea on videoid redigeerida ja videote värve korrigeerida ilma videote kvaliteeti kahjustamata. Selles juhendis näitame teile kuidas kasutada DaVinci Resolve'i Windows PC-s .

DaVinci Resolve'i installimine ja kasutamine Windowsi arvutis
DaVinci Resolve'i installimiseks ja kasutamiseks Windowsi arvutis toimige järgmiselt.
- Minge Blackmagic Designi ametlikule veebisaidile
- Minge Davinci Resolve'i lehele.
- Klõpsake nuppu DaVinci Lahenda tasuta allalaadimine kohe
- Klõpsake Windowsi vajaliku versiooni all
- Registreerimiseks ja allalaadimiseks sisestage andmed
- Installige arvutisse ja kasutage
Vaatame üksikasjalikult DaVinci Resolve'i installimist ja kasutamist Windowsi arvutis.
Peate Blackmagic Designi veebisaidilt alla laadima DaVinci Resolve'i uusima versiooni. Avage oma Windowsi arvutis veebibrauser ja minge ametlikule Blackmagic Designi veebisaidile. Selle toodete hulgast leiate DaVinci Resolve. Kliki siia. Teid suunatakse DaVinci Resolve'i lehele. Kliki DAVINCI RESOLVE tasuta allalaadimine kohe nuppu.
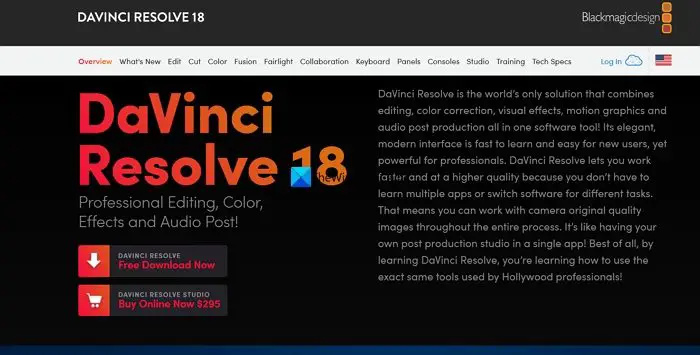
ntdll.dll vead
See näitab teile kahte DaVinci Resolve'i võimalust. DaVinci Resolve ja DaVinci Resolve Studio. Kliki Aken nuppu DaVinci Resolve all, kui soovite kasutada tasuta versiooni. Kui teil on Blackmagic kaamera ja soovite kasutada lisatasu versiooni, klõpsake nuppu Aken v DaVinci Resolve Studio.
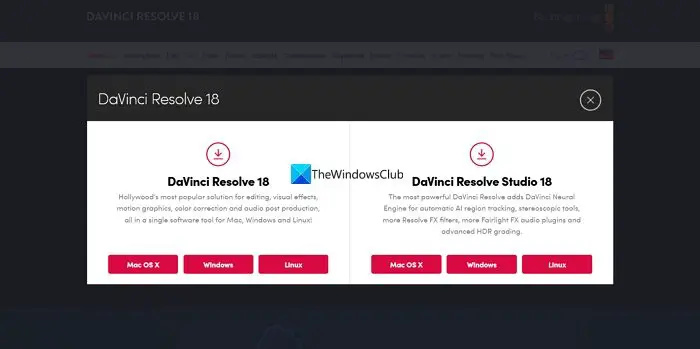
Mõlemad suunavad teid lehele Teie andmed. Täitke nõutud üksikasjad ja seejärel klõpsake Registreeruge ja laadige alla . Kui olete valinud DaVinci Resolve, leiate Ainult allalaadimine nuppu ja saate alla laadida ilma üksikasju sisestamata.
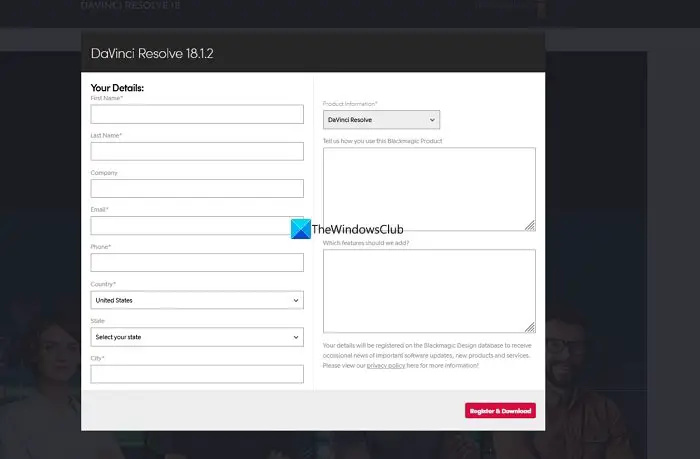
See laadib teie arvutisse alla pakitud DaVinci Resolve'i faili. Otsige see üles ja eraldage sisu. Seejärel käivitage DaVinci Resolve'i installer. Vajutage Installige .
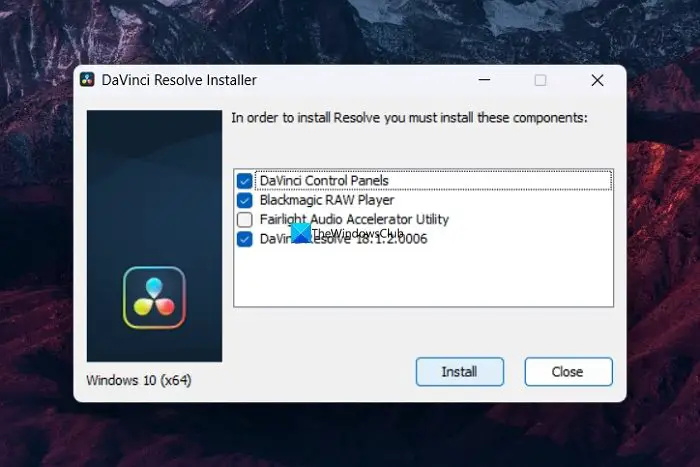
See installib teie arvutisse DaVinci Resolve'i ja palub teil installimise lõpuleviimiseks arvuti taaskäivitada. Pärast taaskäivitamist saate kasutada DaVinci Resolve'i videote importimise teel redigeerimiseks. Kui olete DaVinci Resolve Studio alla laadinud ja installinud, peate sisestama kas ostuga kaasa saadud tootevõtme või Blackmagic kaameraga kaasas olnud võtme.
lülitage onedive'i märguanded välja
DaVinci Resolve'i kasutamiseks avage oma arvutis DaVinci Resolve. Näete funktsioonilehte, millele järgneb säte, näiteks video ekspordi kaust jne. Klõpsake nuppu Jätka DaVinci Resolve'i kasutamise alustamiseks.
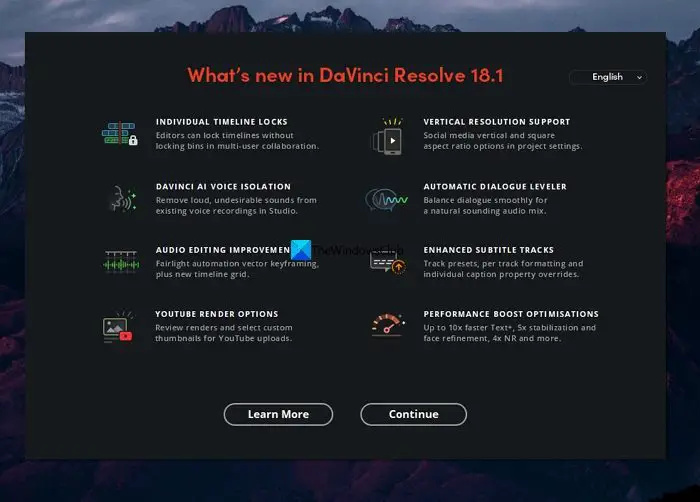
Videote meediumibasseini importimiseks ja nende redigeerimiseks klõpsake nuppu Fail menüüribal ja hõljutage kursorit Import ja valige massimeedia . Või võite kasutada klaviatuuri otseteed Win+I.
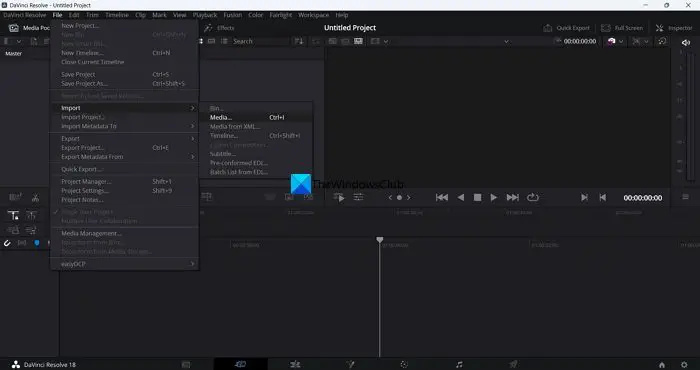
Failid lisatakse salvestusbasseini. Videote lõikamiseks ja järjestamiseks lohistage need ajajoonele.
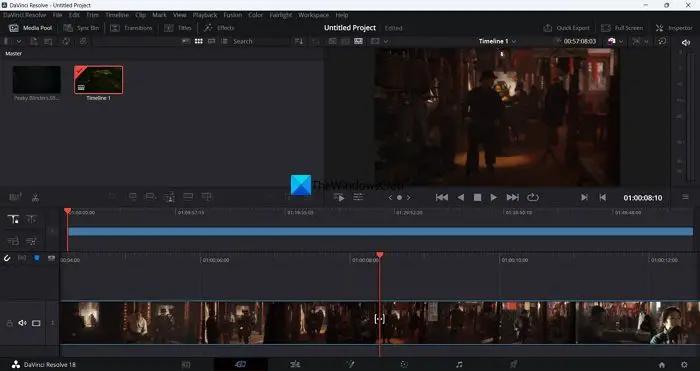
Video lõikamiseks võite kasutada ajaskaala kohal olevat kääriikooni.
Ajaskaala alt leiate erinevad vahekaardid, mis on seotud erinevate ülesannete täitmisega. Nemad on:
- MASSIMEEDIA: Vahekaart Media annab juurdepääsu kõigile meediumifailidele, mille olete DaVinci Resolve'i importinud. Saate need alles jätta või kustutada, kui neist pole kasu.
- Lõika: Vahekaardil Lõika näete video lõikamise ajaskaala, kasutades ikooni Käärid või kiirklahvi Ctrl+X. Kõik imporditud meediumifailid kärbitakse siin ükshaaval.
- Redigeeri: Vahekaardil Redigeerimine leiate video- ja helirajad, mida saate järjepidevuse tagamiseks redigeerida ja korraldada kogu imporditud meedium.
- Ühendamine: Vahekaardil Fusion saate rakendada videole ja meediaga loodud ajaskaalale või jadale erinevaid efekte.
- Värv: Vahekaart Värv on koht, kus saate teha kõik värvid ja muuta oma videod elavamaks ja värvilisemaks.
- Fairlight: Vahekaardil Fairlight saate heliriba vastavalt oma soovile redigeerida ja efekte rakendada, heli võrdsustada või helirajaga muid toiminguid teha. Fairlight on DaVinci Resolve'i spetsiaalne heli redigeerimise vahekaart.
- Edastage: Vahekaardil Delivery saate eksportida DaVinci Resolve'is redigeeritud järjestuse või ajaskaala. Siin saate valida saadaolevate valikute hulgast soovitud väljundi tüübi ja eksportida lõpliku video.
Siit saate teada, kuidas saate DaVinci Resolve'i arvutisse installida ja kasutada. DaVinci Resolve'i saate alla laadida otse saidilt Blackmagic disain .
Kas DaVinci Resolve'i saab kasutada Windowsis?
Jah, DaVinci Resolve'i saab kasutada Windowsis. See on saadaval Windowsi, Mac OS X ja Linuxi platvormidele, mida saate kasutada videote redigeerimiseks ja sisu loomiseks oma YouTube'i kanalile või teistele. Erinevalt teistest professionaalsetest videotöötlusprogrammidest on see tasuta videotöötlusprogramm.
Windows 10 PowerShelli versioon
Seotud lugemine: Parim tasuta veebivideo redaktor ilma allalaadimiseta .















