Fedora installimine Oracle VM VirtualBoxi on üsna lihtne protsess. Selles juhendis näitame teile, kuidas seda teha. Esiteks peate Fedora ISO ametlikult Fedora veebisaidilt alla laadima. Kui teil on ISO olemas, saate VirtualBoxis luua uue virtuaalmasina ja ühendada ISO virtuaalse masina optilise draivina. Järgmisena käivitage virtuaalne masin ja järgige Fedora installimiseks ekraanil kuvatavaid juhiseid. Installiprotsess on üsna lihtne ja see ei tohiks kesta kauem kui paar minutit. Kui Fedora on installitud, saate seda kasutama hakata nagu mis tahes muud operatsioonisüsteemi. Saate installida lisatarkvara, luua kasutajakontosid jne. Üldiselt on Fedora installimine Oracle VM VirtualBoxi suhteliselt lihtne protsess. Laadige kindlasti alla Fedora ISO ja järgige installiprotsessi ajal ekraanil kuvatavaid juhiseid.
Fedora on Linuxi operatsioonisüsteem, mis on väga kasulik tarkvaraarendajatele, pilveinseneridele ja üldiselt tehnikahuvilistele. Kuigi saate Fedora installida oma praeguse operatsioonisüsteemiga, on mõttekas luua virtuaalne masin ja installida sellele Fedora. Selles postituses teeme sama, kasutades üht parimat VM-i tööriista Oracle VM VirtualBox. Nii et kui soovite installige Fedora Oracle VM VirtualBoxi, see juhend on teie jaoks.

Kuidas installida Fedora Oracle VM VirtualBoxi
Fedora installimiseks Oracle VM VirtualBoxi peate järgima alltoodud samme.
- Laadige alla Fedora ISO
- Installige virtualbox
- Seadistage virtuaalne masin
- Laadige alla ja installige Fedora
Räägime neist üksikasjalikult.
1] Laadige alla Fedora ISO-fail
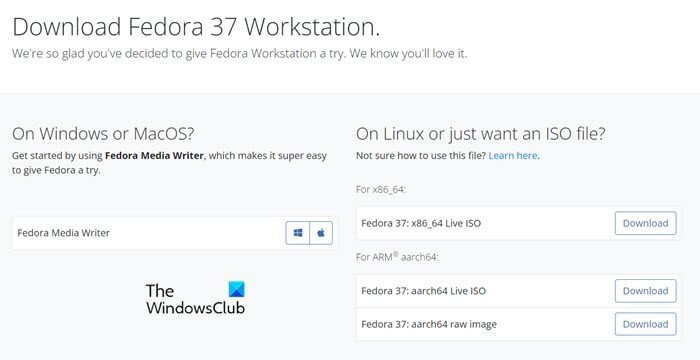
Mida on tarkvara installimiseks vaja? Tarkvara ise. Seega on Fedora installimiseks vaja Fedora ISO-d. Sama tegemiseks minge aadressile getfedora.org ja klõpsake edasi Lae alla nüüd jaotises Fedora Workstation. Valige operatsioonisüsteem, mille jaoks soovite faili alla laadida, ja seejärel laadige see alla. Hoidke ISO-d kindlasti juurdepääsetavas kohas.
2] Installige virtualbox
Kui olete ISO-faili alla laadinud, on aeg alla laadida VirtualBox, millele installime Fedora. VirtualBoxi saab alla laadida ametlikult veebisaidilt, virtuaalne box.org . Tarkvara koopia hankimiseks klõpsake lihtsalt nuppu Laadi alla, seejärel minge allalaadimiskausta ja installige VirtualBox. Protsessi lõpuleviimiseks peate lihtsalt järgima ekraanil kuvatavaid juhiseid.
kuidas kommentaare sõnas vastu võtta
3] Seadistage virtuaalne masin
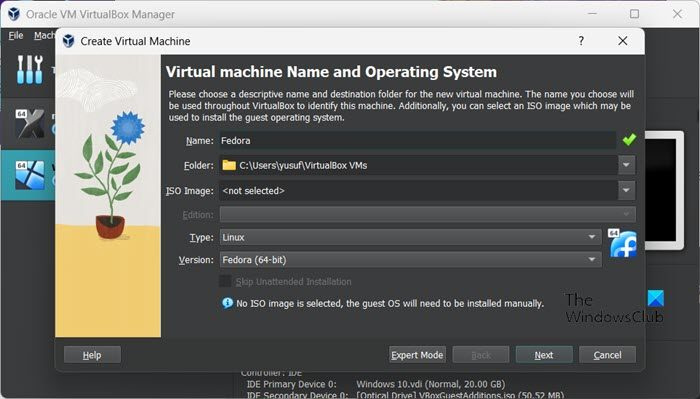
Nüüd, kui meil on Fedora installimiseks kõik vajalik, installime ja seadistame virtuaalse masina enne OS-i installimist. Olenevalt teie arvuti konfiguratsioonist ja sellele eraldatud ressurssidest, Fedora kas lendab või roomab teie süsteemis. Seetõttu vali kindlasti targalt. Sama tegemiseks järgige ettenähtud samme.
- avatud virtuaalne kast arvutis.
- Nüüd klõpsake nuppu 'Loo'.
- Sisestage väljale 'Nimi' 'Fedora'. See määrab automaatselt tüübiks Linux ja versiooniks Fedora (64-bitine). Kui ei, tehke seda ise, et teie OS oleks valmis.
- Klõpsake nuppu 'Järgmine'.
- Seadke põhimälu väärtuseks 2048 MB ja protsessoriks 1 (vähemalt).
- Tühjendage märge Luba EFI ja seejärel klõpsake nuppu Edasi.
- Märkige ruut, mis on seotud Looge nüüd virtuaalne kõvaketas ja draivi suurus kuni 15,00 GB.
- Veenduge, et ruut „Eeleralda täissuuruses” on märkimata ja klõpsake nuppu „Järgmine”.
- Lõpuks klõpsake nuppu Lõpeta.
Nüüd, kui oleme virtuaalmasina loonud, jätkame järgmise sammuga.
4] Laadige alla ja installige Fedora
Nüüd, kui oleme virtuaalmasina loonud, peame käivitama ISO-faili ja seejärel installima operatsioonisüsteemi. Sama tegemiseks peate lihtsalt järgima alltoodud samme.
- Valige loodud virtuaalmasin ja klõpsake nuppu 'Seaded'.
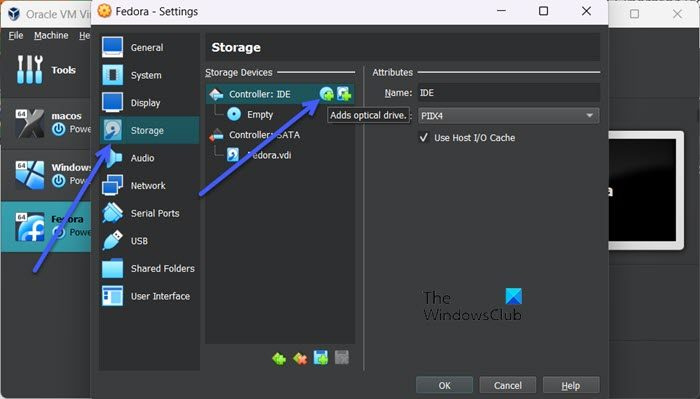
- Minge vahekaardile 'Salvestusruum' ja klõpsake nuppu optiline ketas nuppu.
- Klõpsake nuppu Lisa














