Tere, tere tulemast minu juhendisse, kuidas installida draivereid operatsioonisüsteemis Windows 11/10. Selles õpetuses näitan teile, kuidas draivereid seadmehalduri abil käsitsi installida. Seda meetodit soovitatakse ainult kogenud kasutajatele, kuna see võib olla üsna tehniline. Esiteks peate avama seadmehalduri. Selleks vajutage Windowsi klahvi + R, tippige 'devmgmt.msc' ja vajutage sisestusklahvi. Järgmisena leidke seade, mille draiverit soovite installida. Seda saab teha seadmehalduris vastava kategooria laiendamisega. Näiteks kui soovite installida printeri draiveri, laiendage kategooriat 'Printerid'. Kui olete seadme leidnud, paremklõpsake sellel ja valige 'Update Driver Software'. Kui näete valikut „Otsi automaatselt värskendatud draiveritarkvara”, valige see. See paneb Windowsi otsima ja installima seadme uusimaid draivereid. Kui te seda valikut ei näe või kui see ei tööta, peate draiverid alla laadima tootja veebisaidilt ja installima need käsitsi. Selleks peate teadma seadme mudelit ja marki, samuti konkreetset Windowsi versiooni, mida kasutate. Kui olete draiverid alla laadinud, topeltklõpsake installifailil ja järgige juhiseid. See installib draiverid teie süsteemi. See on kõik! Draiverite installimine opsüsteemis Windows 11/10 on üsna lihtne protsess ja see peaks võtma vaid mõne minuti.
Selles artiklis räägime sellest kuidas installida draivereid Windows 11/10 . Seadmedraiver on tarkvarakomponent, mis loob sidekanali operatsioonisüsteemi ja riistvaraseadme vahel. Mõned teist on ehk märganud, et kui ühendate arvutiga riistvaraseadme, näiteks USB-hiire, installib Windows kõigepealt selle draiveri. See on tarkvara, mille abil arvuti tuum suhtleb erineva riistvaraga, ilma et peaks riistvara toimimise üksikasjadesse laskuma. See on tarkvara, mis haldab arvutiga ühendatud riistvara ja võimaldab sellel riistvara kasutada, pakkudes sobivat liidest. See tähendab, et operatsioonisüsteem ei pea riistvara toimimise üksikasjadesse laskuma. See pakub ka ühist liidest, et operatsioonisüsteem või kernel saaks riistvaraga suhelda.
Millal draiver pole installitud või rike, vastav seade ei tööta. Seega on seadme draiverite eesmärk tagada nende jaoks mõeldud riistvara tõrgeteta töö ja võimaldada nende kasutamist erinevate operatsioonisüsteemidega. Kõiki seadmedraivereid saate vaadata seadmehalduris käsuviiba või draiverivaate abil.

Draiverite installimine opsüsteemis Windows 11/10
Draiverite installimiseks Windows 11/10 saate kasutada mõnda allolevatest meetoditest.
- Windowsi sätted
- Tootja sait
- Tootja tarkvara draiverite värskendamiseks
- Kolmanda osapoole draiveri värskendamise tarkvara
Vaatame kõiki neid meetodeid üksikasjalikult.
1] Installige draiverid Windows 11/10-sse seadete kaudu.
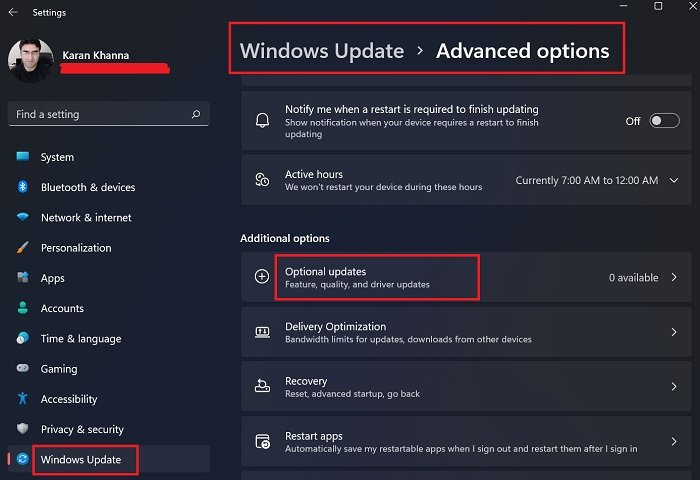
See on lihtsaim viis draiverite installimiseks või värskendamiseks opsüsteemis Windows 11/10. Lihtsalt käivitage Windows Update ja Windows pakub teile kõiki teie süsteemi värskendusi, sealhulgas draiverivärskendusi.
Samuti on Windows 11/10-s seade nimega Valikulised värskendused. Kui tootja annab välja draiveri värskenduse, kuvatakse see Windows 11/10 seadete valikuliste värskenduste lehel. Kasutajad saavad sealt hõlpsasti installida draiverivärskendusi ja saate installida selle valikulise draiveri värskenduse.
Loe rohkem : kuidas alla laadida puuteplaadi draivereid Windows 11/10 jaoks.
2] Installige draiverid operatsioonisüsteemis Windows 11/10 tootja veebisaidilt.
Teine viis draiverite installimiseks operatsioonisüsteemis Windows 11/10 on veebisaidilt uusima versiooni allalaadimine. toodete veebileht.
Pärast tootja veebisaidi külastamist peate draiverite allalaadimiseks sisestama tooteteabe.
Kuidas draivereid HP ametlikult veebisaidilt alla laadida
Järgmised sammud aitavad teil HP sülearvuti või lauaarvuti jaoks alla laadida uusimad draiverid.
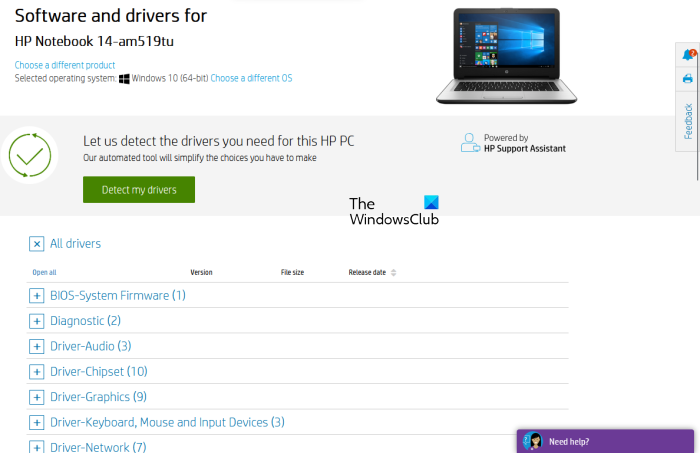
- Külastage HP ametlikku veebisaiti, hp.com .
- Valige kuvatud toodete loendist oma toode.
- Sisestage toote mudeli number ja klõpsake Esitage läbivaatamiseks .
- Valige ripploendist oma operatsioonisüsteem ja klõpsake nuppu Esitage läbivaatamiseks .
- Järgmisel lehel klõpsake nuppu Kõik autojuhid link, et vaadata kõigi kategooriate juhtide loendit.
- Nüüd laiendage kategooriat ja laadige draiverid alla, klõpsates ikooni Lae alla link. Näiteks kui soovite alla laadida heli- või kiibistiku draiverit, laiendage vastavaid kategooriaid ja seejärel laadige draiverid alla.
Ülaltoodud sammus 5 võite klõpsata ka ' Tuvasta Minu draiverid ', et teie draiverid automaatselt tuvastada.
HP veebitoodete avastamine
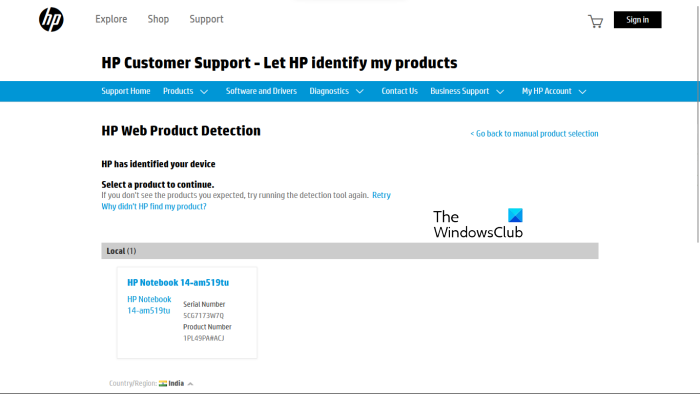
Kui te ei tea oma toote mudelinumbrit, saate oma toote automaatseks tuvastamiseks kasutada funktsiooni HP Web Product Detection. Et HP veebitootetuvastus töötaks korralikult, veenduge, et oleksite ühendanud konkreetse toote sülearvuti või lauaarvutiga. Näiteks kui soovite oma HP printeri jaoks draiverit alla laadida, ühendage see enne HP Web Product Detectioni kasutamist sülearvuti või lauaarvutiga.
Kuidas alla laadida draivereid Lenovo ametlikult veebisaidilt
Lenovo ametlikult veebisaidilt uusimate draiverite allalaadimiseks järgige allolevaid juhiseid.
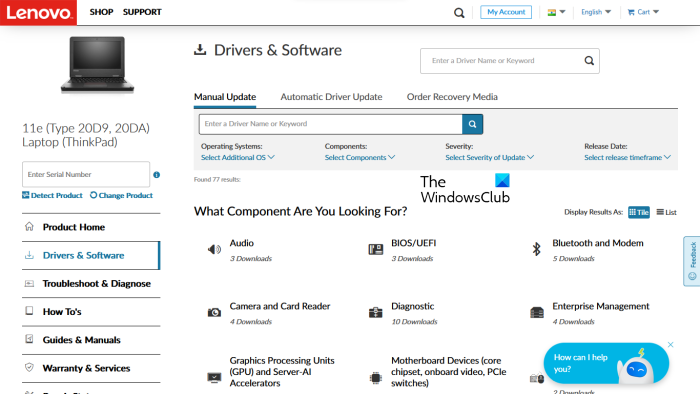
- Külastage lenovo.com .
- Valige pakutavast tootekategooriate loendist oma toode. Kui hõljutate kursorit üle PC kategooriasse, näete kahte valikut:
- Avastage toode
- Vaadake arvutitugi
- Kui te ei tea mudeli nime ega oma tootenumbrit, võite klõpsata Avastage toode võimalus teie toodet automaatselt tuvastada.
- Kui teate toote seerianumbrit või mudelinumbrit, saate valida viimase variandi. Pärast klõpsamist Vaadake arvutitugi , peate sisestama oma toote nime. Samuti võite klõpsata nupul Toote ülevaade võimalus vaadata Lenovo toodete täiendavaid kategooriaid.
- Järgmisel lehel valige Draiverid ja tarkvara kategooria vasakul küljel. Paremal küljel valige Käsitsi värskendus kõigi draiverite kategooriate kuvamiseks ja draiverite allalaadimiseks. Under Automaatsed draiverite värskendused vahekaardil saate oma süsteemi skannida, et draiverid automaatselt tuvastada. Draiverid, mida tuleb värskendada, kuvatakse pärast skannimist.
Kuidas draivereid Delli ametlikult veebisaidilt alla laadida
Järgmised juhised aitavad teil Delli ametlikult veebisaidilt alla laadida uusimad draiverid.
- Külastage dell.com .
- Sisestage tooteteave ja klõpsake nuppu Otsing .
- Järgige juhiseid oma süsteemi draiverite allalaadimiseks.
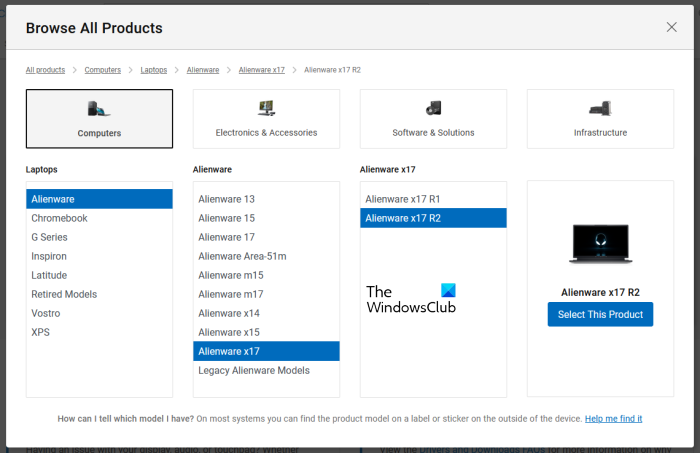
Samuti võite klõpsata nupul Vaata minu tooteid link ja valige toode käsitsi. Järgmisel lehel näete kahte järgmist valikut.
- Kontrolli kas uuendused on saadaval
- Otsige draivereid
Kui soovite, et Dell otsiks teie eest automaatselt draiverivärskendusi, klõpsake nuppu Kontrolli kas uuendused on saadaval . Vastasel juhul klõpsake nuppu Otsige draivereid link kõigi draiverite vaatamiseks.
Draiverite allalaadimine MSI ametlikult veebisaidilt
Kui teil on MSI sülearvuti või lauaarvuti, saate draiverid alla laadida ametlikult MSI veebisaidilt, msi.com . Järgmised sammud aitavad teid selles.
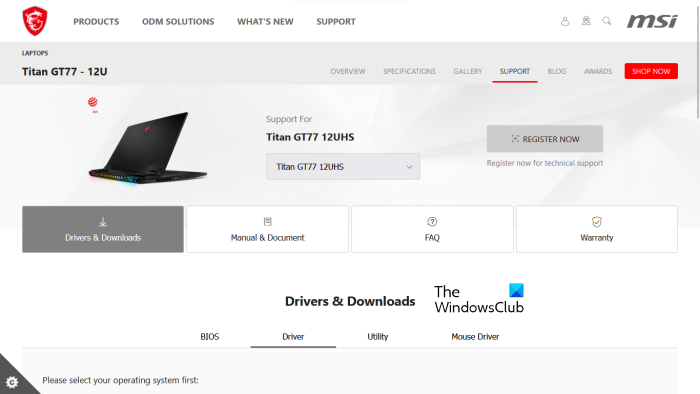
- Külastage MSI ametlikku veebisaiti.
- Valige rippmenüüst oma toode ja klõpsake nuppu Otsing .
- Järgmisel lehel valige toote mudeli number.
- Nüüd valige Draiverid ja allalaaditavad failid kategooria.
- Kerige alla ja valige draiverite allalaadimiseks soovitud vahekaart.
Lugege : Wi-Fi-võrgu draiveri teabe vaatamine Windowsis.
3] Tootja draiveri värskendustarkvara
Samuti saate oma süsteemi draiverite installimiseks ja värskendamiseks kasutada tootetootjate välja töötatud draiverite värskendustarkvara. Oleme loetlenud mõne populaarse tootja installijad või draiverivärskendused.
Inteli draiver ja tugiassistent
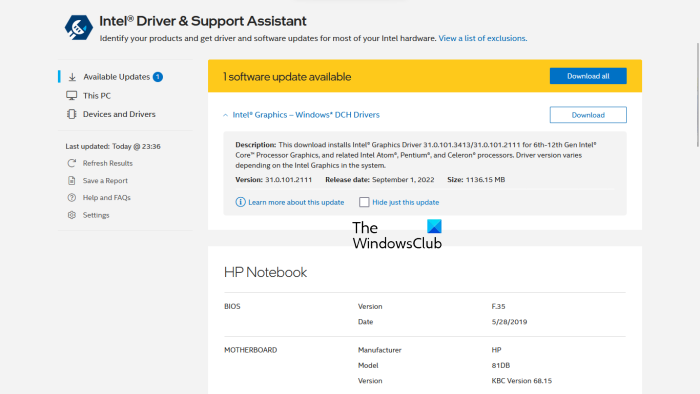
Intel Driver and Support Assistant on Inteli välja töötatud tarkvara, mis aitab kasutajatel Inteli draivereid alla laadida, installida ja värskendada. Saate selle alla laadida Inteli ametlikult veebisaidilt. Kui käivitate oma süsteemis Inteli draiveri- ja tugiabilise, avab see teie vaikeveebibrauseris uue vahekaardi ja otsib draiverivärskendusi. Kui värskendus on saadaval, kuvatakse teile allalaadimislink.
Nüüd saate Inteli draiverid oma süsteemi alla laadida ja installida, kasutades Inteli draiveri- ja tugiabilist.
AMD automaatne tuvastamine
AMD automaattuvastustarkvara aitab kasutajatel oma Windowsi arvutitesse AMD draivereid alla laadida, installida ja värskendada. saate AMD Auto-Detecti alla laadida AMD ametlikult veebisaidilt. Pärast tarkvara installimist käivitage see. See tuvastab teie videokaardi ja leiab värskenduse. Kui värskendus on saadaval, saate selle alla laadida ja oma süsteemi installida.
NVIDIA GeForce'i kogemus
Kui teie süsteemi on installitud NVIDIA graafikakaart, saate selle draiveri installida NVIDIA GeForce Experience'i abil. NVIDIA GeForce Experience'i saab alla laadida ametlikult NVIDIA veebisaidilt, nvidia.com . Pärast GeForce Experience'i installimist oma süsteemi käivitage see ja navigeerige Autojuhid klõpsake nüüd vahekaarti KONTROLLI KAS UUENDUSED ON SAADAVAL . NVIDIA GeForce Experience hakkab seejärel otsima teie GPU jaoks saadaolevaid värskendusi. Kui teie NVIDIA GPU jaoks on saadaval värskendus, palutakse teil see alla laadida ja installida.
Lugege : kuidas alla laadida Windowsi Bluetoothi draiverit.
HP tugiabi
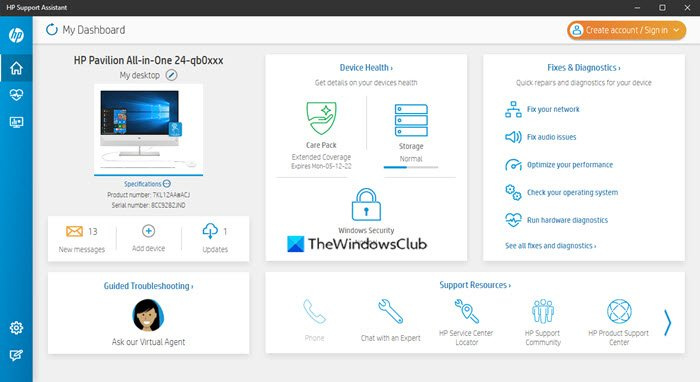
HP Support Assistant aitab teil hoida teie HP arvuti töökorras, pakkudes regulaarseid värskendusi ja tõrkeotsingu tööriistu. HP Support Assistanti uusima versiooni saate alla laadida HP ametlikult veebisaidilt. Rakenduse käivitamisel palutakse teil konto luua või olemasolevale kontole sisse logida. Võite jätkata ka külalisena.
Pärast HP Support Assistant käivitamist klõpsake saadaolevate draiverivärskenduste kontrollimiseks nuppu Värskendused. Kui draiveri värskendused on saadaval, palutakse teil need alla laadida ja installida.
Lenovo süsteemi värskendus
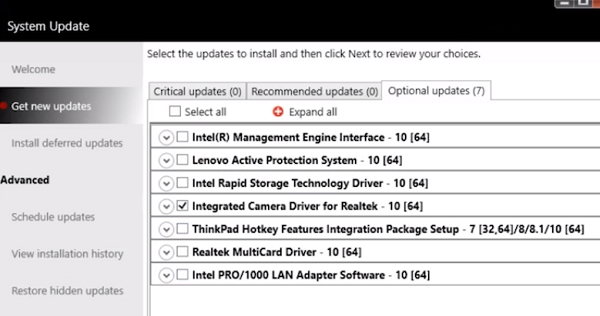
Kui teil on Lenovo sülearvuti või lauaarvuti, saate draiverite allalaadimiseks ja installimiseks kasutada tarkvara Lenovo System Update. Lenovo süsteemivärskendus on saadaval Lenovo ametlikul veebisaidil. Selle käivitamisel otsib see draiveri värskendusi. Kui värskendused on saadaval, palutakse teil need alla laadida ja installida. Järgige uusimate draiverite allalaadimiseks ja installimiseks ekraanil kuvatavaid juhiseid.
Dell SupportAssist
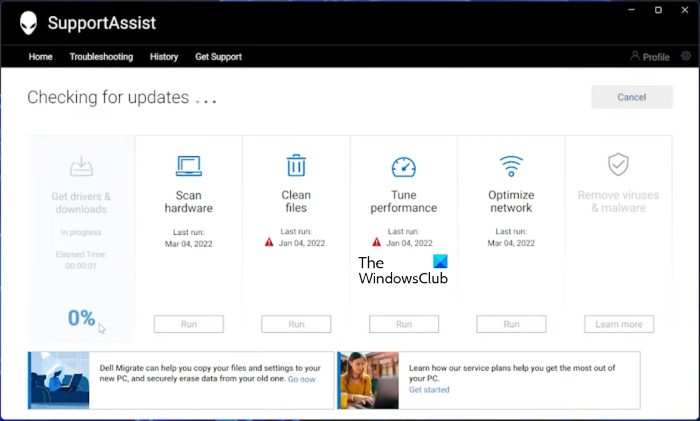
Tarkvara Delli SupportAssist aitab hoida teie Delli arvutit ajakohasena. Saate selle alla laadida ametlikult Delli veebisaidilt. Käivitage Dell SupportAssist ja navigeerige saidile Hankige draiverid ja laadige alla jaotise all Maja menüü. Peate klõpsama tarkvara avalehel allanoolt. Klõpsake jooksma . Seejärel otsib Dell SupportAssist draiveri värskendusi. Kui värskendus on saadaval, näete Värskenda nuppu. Kui värskendus pole saadaval, annab SupportAssist teile sellest teada. Seega saate Dell SupportAssisti abil draivereid alla laadida ja oma Delli arvutisse installida.
MSI Dragon Center
MSI sülearvutite või lauaarvutite kasutajad saavad alla laadida MSIDragonCenter või MSICenter süsteemi draiverite värskendamiseks. Pärast tarkvara installimist käivitage see ja minge jaotisse ' Tugi > Reaalajas värskendus '. Nüüd klõpsake Skaneeri .
Windows 10 seiklusmängud
MSI tarkvara hakkab otsima saadaolevaid värskendusi. Kui värskendus on saadaval, klõpsake nuppu Lae alla uusima draiveri installimiseks oma MSI arvutisse.
4] Installige draiverid operatsioonisüsteemi Windows 11/10, kasutades kolmanda osapoole draiverivärskendustarkvara.
Saate oma süsteemidraiverite värskendamiseks kasutada ka kolmanda osapoole draiverite värskendustarkvara. Eespool loetletud tööriistad või tarkvara on välja töötanud seadmete tootjad. Seetõttu töötavad nad ainult teatud arvutibrändidega. Näiteks ei saa te HP Support Assistantit kasutada Delli või Lenovo arvutites. Samamoodi saate NVIDIA GeForce Experience'i kasutada ainult siis, kui teie süsteemi on installitud NVIDIA graafikakaart. Kolmanda osapoole draiverite värskendustarkvara kõrvaldab selle puuduse.
kolmanda osapoole draiverite värskendustarkvara töötab kõigi arvutimarkide puhul. WinZip Driver Updater , Quick Driver Installer jne on head kolmanda osapoole draiverite värskendajad Windows 11/10 jaoks.
Selles artiklis selgitasime varem draiverite installimise viise Windows 11/10-s. Loodan, et see aitab.
Lugege : seadme draiveri probleemide tõrkeotsing ja tõrkeotsing Windowsis
Kuidas parandada Windows 11 puuduvaid draivereid?
Enamik arvutitootjaid on oma kasutajatele välja töötanud spetsiaalse tarkvara või tööriistad, mis aitavad neil süsteeme ajakohasena hoida. Järgnevalt on toodud mõnede erinevate arvutitootjate välja töötatud tööriistade või tarkvarade näited.
- HP tugiabi
- Dell SupportAssist
- Lenovo süsteemi värskendus
- MSI Dragon Center
Kui teie süsteemis puuduvad draiverid, saate puuduvate draiverite kontrollimiseks alla laadida ja installida arvutitootja välja töötatud spetsiaalsed tööriistad või tarkvara. Need tööriistad aitavad ka arvutiprobleeme diagnoosida. Teise võimalusena saate puuduvad draiverid alla laadida tootja veebisaidilt. Automaatne draiverite värskendamise funktsioon on saadaval ka arvutitootja veebisaitidel. Külastage oma arvutitootja ametlikku veebisaiti ja seejärel kontrollige, kas süsteemis on draiverivärskendusi. Kui teie süsteemis puudub draiver, installite ka selle draiveri.
Lugege : Kuidas alla laadida Windowsi Etherneti draivereid.
Kuidas draivereid käsitsi installida?
Windows 11/10-l on valikuliste värskenduste funktsioon, mis teavitab kasutajaid automaatselt draiverite värskendamisest. Kuid kui soovite draiverit käsitsi installida, saate seda ka teha. Draiveri käsitsi installimiseks peate külastama arvutitootja ametlikku veebisaiti ja otsima oma toodet, sisestades tooteteabe, näiteks toote mudeli nime või seerianumbri. Pärast seda saate draiverid käsitsi alla laadida ja installida.
Loe: Draiveri käsitsi installimine .INF-faili abil.















