IT-eksperdina küsitakse minult sageli, kuidas eemaldada Windowsi arvutites fotodelt asukohaandmeid. Siin on kiire juhend, kuidas seda teha. Esmalt avage kõnealune foto Windowsi fotovaaturis. Järgmisena klõpsake liidese vasakus ülanurgas nuppu 'Muuda'. Ilmuvas menüüs Redigeeri valige suvand „Eemalda asukoht”. See eemaldab foto EXIF-andmetest kõik GPS-koordinaadid. Lõpuks klõpsake foto muudatuste salvestamiseks liidese paremas ülanurgas nuppu 'Salvesta'.
Kui teete fotosid, märgitakse teie fotodele automaatselt teie praegune asukoht. Seda teavet saate vaadata, kui avate oma fotode atribuudid. See teave on mõnel juhul kasulik, kuna annab teile teada, kust te selle konkreetse foto tegite. Seda nimetatakse asukohamärgendiks. Kui te ei soovi, et teie kaamera lisaks fotole teie praegust asukohta, võite takistada sellel juurdepääsu teie asukohale või lülitada oma asukoha välja. Kui aga unustate seda teha või ei tea, kuidas seda teha, saate oma asukoha fotodelt eemaldada. Selles artiklis me näeme kuidas eemaldada asukoha metaandmeid fotodelt Windowsi arvutis .

Asukohaandmete eemaldamine fotodest operatsioonisüsteemis Windows 11/10
Saate vaadata oma foto asukohaandmeid, kui avate selle atribuudid. Järgmised sammud aitavad teid selles.
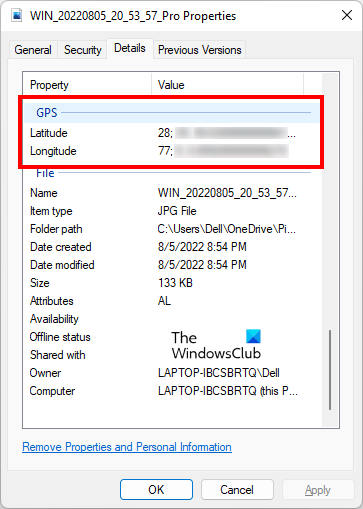
- Paremklõpsake oma fotol.
- Vali Omadused .
- Valige Üksikasjad sakk
- Kerige alla ja leidke GPS .
Kui teie asukoht oli fotol klõpsamise ajal lubatud ja andsite oma asukoha kaamerale, näete oma foto atribuutides GPS-i jaotist. Kui teie asukoht oli foto tegemise ajal keelatud, ei näe te foto atribuutides GPS-i jaotist.
Nüüd vaatame, kuidas eemaldada asukohaandmed fotodelt Windows PC-s. Selleks järgige allolevaid juhiseid.
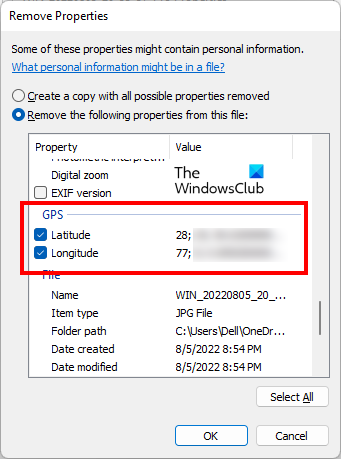
- Paremklõpsake oma fotol. Samuti võite klõpsata Tõstuklahv + F10 paremklõpsu kontekstimenüü kuvamiseks.
- Valige Atribuudid. Fotoatribuudid saate avada ka nuppu klõpsates Alt + Enter pärast foto valimist.
- Kui ilmub atribuutide aken, valige Üksikasjad sakk
- Nüüd klõpsake nuppu Eemaldage omadused ja isiklik teave link. Seda linki näete vahekaardi Üksikasjad allosas.
- Klõpsates ülaloleval lingil Kustuta atribuudid ilmub aken. Nüüd vali ' Eemaldage sellest failist järgmised atribuudid ' valik.
- Kerige alla ja leidke jaotis GPS. Kui olete selle leidnud, valige mõlemad Laiuskraad ja Pikkus ja vajutage HEA .
Pärast ülaltoodud toimingute sooritamist eemaldatakse teie asukoht foto metaandmetest. Saate seda kontrollida, kui avate uuesti foto atribuudid.
kuidas printida Excelis ainult valitud lahtrid
Asukohaandmeid saate eemaldada ka tasuta EXIF metaandmete redigeerimise tarkvara abil. Lisaks piltidelt asukohaandmete eemaldamisele saate seda tasuta tarkvara kasutada ka oma piltide EXIF-metaandmete redigeerimiseks.
Lisaks tasuta tarkvarale on saadaval ka tasuta veebitööriistad, mis võimaldavad fotodelt asukohaandmeid eemaldada. Oleme lisanud mõned neist tasuta tööriistadest allpool.
Kuidas eemaldada fotodelt asukohaandmeid tasuta veebitööriistade abil
Vaatame mõningaid tasuta võrgutööriistu, mille abil eemaldada Windows PC-arvutis olevad fotod asukohaandmed.
- TheExif.er
- RÜHMA DOKUMENTIDE METAANDMETE REDAKTOR
- ASPOSE JPG metaandmete redaktor
Allpool kirjeldame üksikasjalikult kõiki neid tasuta veebitööriistu.
1] TheExif.er
TheExif.er on tasuta veebitööriist, mis võimaldab teil muuta oma piltide metaandmeid. Samuti saate seda kasutada oma fotodelt asukohaandmete eemaldamiseks. Kaasas nii tasuta kui ka tasulised plaanid. Selle tasuta plaanil on mõned piirangud. Siin on mõned neist piirangutest.
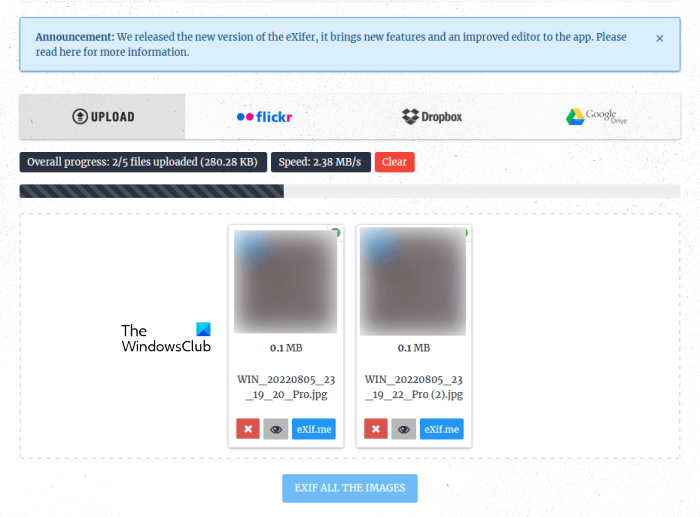
- 121 redigeeritavat silti
- Üleslaadimise mahupiirang 25 MB
- 5 faili samaaegne allalaadimine
- Ei mingit partii redigeerimist
- Pilves partii redigeerimist ei toimu
Saate pilte selle serverisse üles laadida oma arvutist, Flickrist, Dropboxist ja Google Drive'ist. Pärast piltide üleslaadimist klõpsake nuppu exif.me Pildi metaandmete redigeerimise nupp. Tasuta paketis ei saa kõiki üleslaaditud pilte korraga EXIF-ida. Kui olete üles laadinud mitu pilti, peate need ükshaaval eksportima EXIF-i.
Pärast Exif.me nupu klõpsamist näete oma pildi geograafilist asukohta ja muid metaandmeid. Pildi asukohaandmete eemaldamiseks järgige alltoodud juhiseid.
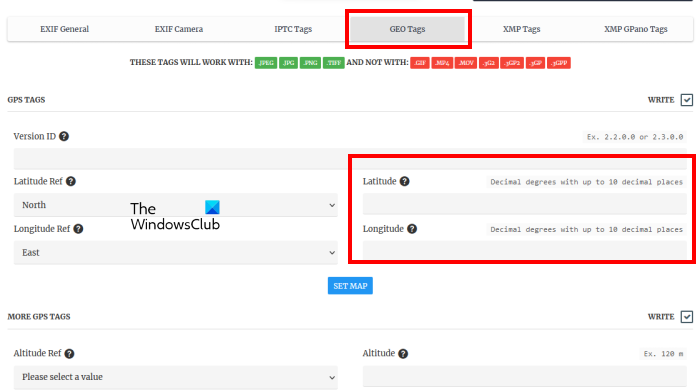
- Valige GEO sildid sakk
- Kustuta Pikkus ja Laiuskraad koordinaadid.
- IN ROHKEM GPS MILTE jaotises saate oma pildilt eemaldada muu GPS-teabe (kui see on saadaval).
- Kui olete lõpetanud, klõpsake nuppu GO.EXIFING nuppu alumises paremas nurgas.
- Laadige redigeeritud pilt arvutisse.
TheExif.er kasutamiseks külastage theexifer.net .
2] RÜHMA DOKUMENTIDE METAANDMETE REDAKTOR
GROUPDOCSi METADATAREDAKTOR on veel üks tasuta võrgutööriist, mis võimaldab teil muuta metaandmeid ja eemaldada fotode asukohaandmed. Sellele tasuta tööriistale pääsete juurde URL-i külastades groupdocs.app . Pärast veebisaidi külastamist laadige pilt metaandmete vaatamiseks ja muutmiseks serverisse. See ei ole piltide metaandmete partii redigeerimise tööriist. Seega, kui soovite asukohaandmeid mitmelt pildilt eemaldada, peate töötlema kõiki pilte ükshaaval.
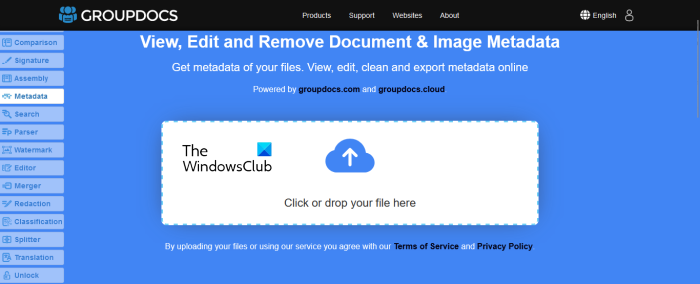
Kuidas kasutada xbox one'i kontrollerit arvutis Windows 10
See kuvab vasakul pildi eelvaate ja paremal metaandmed. Laiendage vahekaarti Exif ja valige ükshaaval kõik GPS-sildid. Kui valite GPS-märgise, näete selle kõrval väikest kustutamise ikooni. Selle GPS-märgise eemaldamiseks fotolt klõpsake sellel kustutamisikoonil.
Kui olete lõpetanud, klõpsake ' Salvesta > Kinnita redigeeritud pildi salvestamiseks. Nüüd klõpsake nuppu Lae alla nuppu redigeeritud pildi salvestamiseks.
3] ASPOSE JPG metaandmete redaktor
ASPOSE JPG metaandmete redaktor on tasuta võrgutööriist, mis võimaldab eemaldada asukohaandmeid ja redigeerida muud teavet JPG-piltidel. JPG-kujutise saate oma arvutist ASPOSE serverisse üles laadida või URL-i sisestades. Pärast pildi üleslaadimist näete oma pildi metaandmeid. Kui soovite eemaldada oma fotode asukohaandmed, peate leidma metaandmete teabest GPS-i sildi.
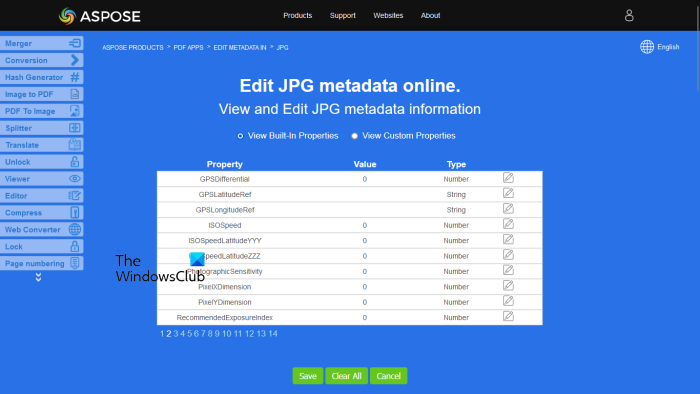
ASPOSE JPG metaandmete redaktor näitab erinevatel lehtedel üleslaaditud piltide metaandmete teavet. Saate hüpata konkreetsele lehele, klõpsates allosas kuvatud leheküljenumbril. Jätkake järgmise lehe külastamist, kuni leiate GPS-sildid. Kui olete GPS-sildid leidnud, järgige oma asukohaandmete kustutamiseks allolevaid samme.
- Klõpsake pliiatsiikoonil Muuda nuppu GPS-sildi kõrval.
- Eemaldage GPS-i silt.
- Muudatuste salvestamiseks klõpsake rohelist linnukest.
Kui soovite kustutada kogu metaandmete teabe, klõpsake nuppu Kustuta kõik . Kui olete lõpetanud, klõpsake nuppu Hoidke . Nüüd klõpsake nuppu Lae alla nuppu, et salvestada redigeeritud pilt arvutisse.
tasuta helistamisrakendus Windows 10 jaoks
Külastage aspose.app kasutage seda tasuta veebitööriista piltide metaandmete muutmiseks.
Loodan, et see aitab.
Lugege : Kuidas eemaldada .DOC-failidest peidetud metaandmeid Doc Scrubberi abil.
Kuidas arvutis fotodelt asukohta eemaldada?
Saate oma arvutis olevatelt fotodelt asukoha eemaldada, avades foto atribuudid. Pärast fotode atribuutide avamist minge aadressile Üksikasjad vahekaart Seal näete oma foto metaandmeid. Fotolt asukoha eemaldamiseks peate eemaldama metaandmetest GPS-sildid. Oleme selles artiklis kogu protsessi ülalpool selgitanud.
Piltide metaandmete muutmiseks või asukoha eemaldamiseks saate installida ka tasuta tarkvara. Lisaks sellele on mitu tasuta veebipõhist metaandmete tööriista, mis võimaldavad kasutajatel fotodelt asukohaandmeid eemaldada ja metaandmeid muuta.
Kuidas eemaldada arvutis olevalt fotolt metaandmeid?
Arvutis olevalt fotolt metaandmete eemaldamiseks peate eemaldama kogu foto metaandmetesse salvestatud teabe. Selle ülesande täitmiseks saate installida tasuta tarkvara. Kui te ei soovi installida kolmanda osapoole tarkvara, võite kasutada tasuta võrgutööriistu või lõpetada see ülesanne, avades oma foto atribuudid.
Kliki ' Eemaldage omadused ja isiklik teave ” foto atribuutides ja seejärel valige kogu teave, et eemaldada kõik foto metaandmetest.
Loe rohkem : kuidas redigeerida muusika metaandmeid opsüsteemis Windows 11/10.














