IT-eksperdina peate teadma mõnda asja, kuidas PowerPointis pildist pusle luua. Esiteks peate pildi PowerPointi slaidile sisestama. Järgmisena peate valima pildi ja seejärel klõpsama vahekaarti Vorming. Sealt peate valima rippmenüü „Muuda kuju” ja valima valiku „Pusletükk”.
Kui olete seda teinud, peate klõpsama vahekaardil 'Pilditööriistad' ja seejärel valima valiku 'Kärbi'. Sealt peaksite valima rippmenüüst valiku „Puuletükk”. Lõpuks peate klõpsama nupul 'Pusle Pieces' ja seejärel valima valiku 'Loo'.
Kui olete kõik need sammud järginud, peaks teil olema täielikult toimiv pusle, mida saate teistega jagada. Kui teil on selle protsessi kohta küsimusi, küsige kindlasti abi IT-eksperdilt.
Pusle on pusle, mis koosneb väljalõigatud tükkidest, mida saab kokku panna, et moodustada pilt. Pusle on nagu pusle. Toitepunkt kasutatakse sageli esitluste jaoks, kuid saate luua muid lahedaid objekte, mis võivad ka teie esitlust täiendada, mis teeb PowerPointist nii lõbusa programmi. PowerPoint ei pruugi olla nii arenenud ega võimas kui pildiredaktorid, nagu Photoshop, kuid see suudab teie pilte või teksti põhiliselt redigeerida. Tore oleks, kui esitlusel olev pilt näeks välja nagu pusle; Selles õppetükis selgitame kuidas teha pildist puslet .
Kuidas PowerPointis pildist mõistatust luua
PowerPointis pildist pusle tegemiseks järgige neid samme.
- Looge pusletükk.
- Sobitage pusle tükid omavahel.
- Sisestage pilt.
- Muuda pildi suurust
- Kombineeri pilt puslega
1] Looge pusletükk
käivitada Toitepunkt .
Muutke küljepaigutus tühjaks.

Klõpsake Vormid peal Maja vahekaarti ja valige menüüst ristkülikukuju ja joonistage see slaidile.
Seejärel pöörduge tagasi Vorm menüü ja valige ring.
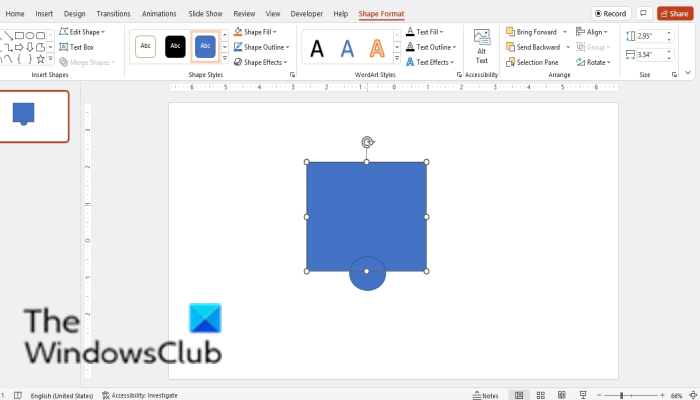
Joonistage ruudu allosas ring.
Nüüd tahame ruudu ja ringi joondada.
Hoidke all tõstuklahvi ja valige nii ruut kui ka ring.
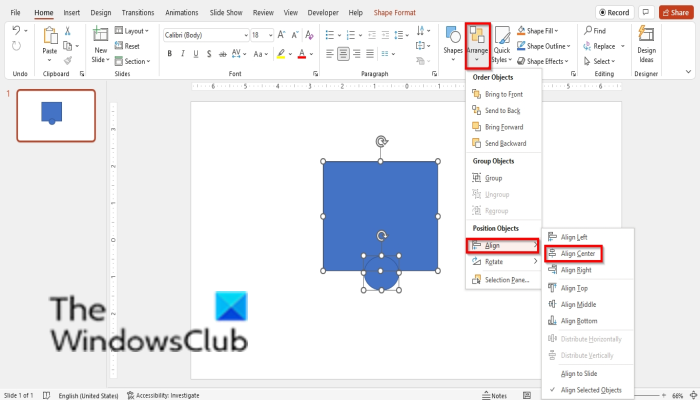
Seejärel klõpsake Nõus nuppu, asetage kursor peale joondada ja valige Joonda keskus menüüst.
Seejärel dubleerige ring, vajutades klahvi Ctrl Д ja asetage duplikaatring ruudust paremale.
Nüüd, hoides all tõstuklahvi, valige ruut ja ruudust paremal olev ring.
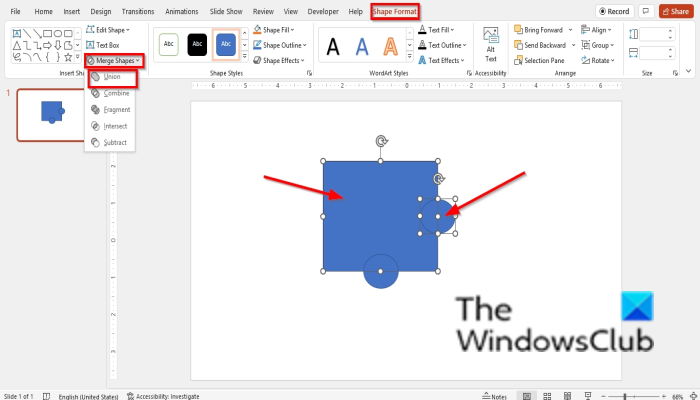
Seejärel vajutage nuppu Vormi vorming vahekaarti ja klõpsake Ühendage kujundid nupp sisse Kleebi kujundid rühma ja valige liit menüüst.
Ring ühineb ruuduga.
amd / ati videodraiveriga probleemi lahendamine
Seejärel valige tõstuklahvi all hoides ruut ja ruudu allosas olev ring.
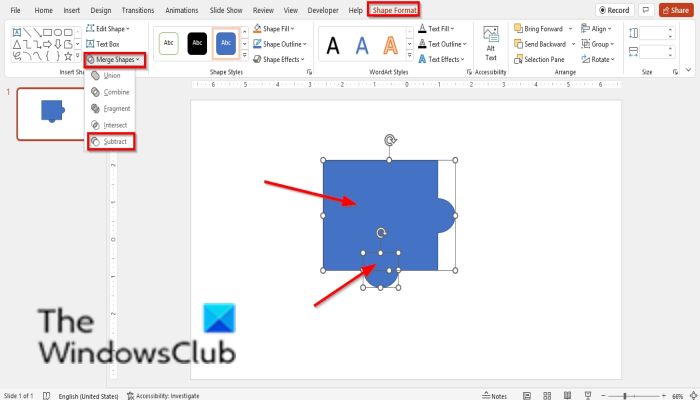
Seejärel klõpsake Vormi vorming vahekaarti ja klõpsake Ühendage kujundid nupp sisse Kleebi kujundid rühma ja valige Lahutage menüüst.
Ruudust lõigatakse välja ring.
3] Paigaldage pusle tükid kokku
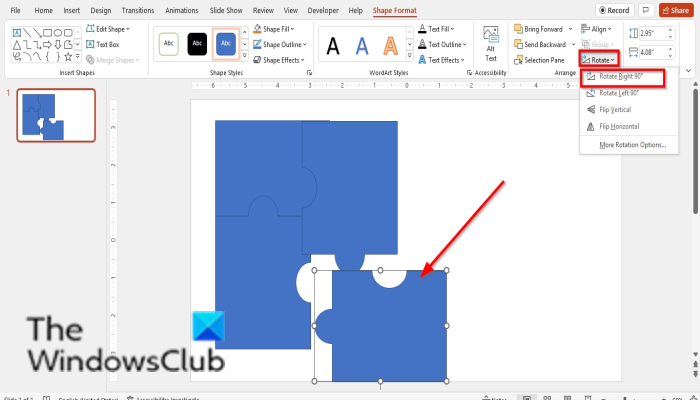
Kopeerige kujund neljaks osaks, klõpsates kujundil ja klõpsates CTRL Д .
Nüüd paneme tükid kokku.
4] Sisesta pilt
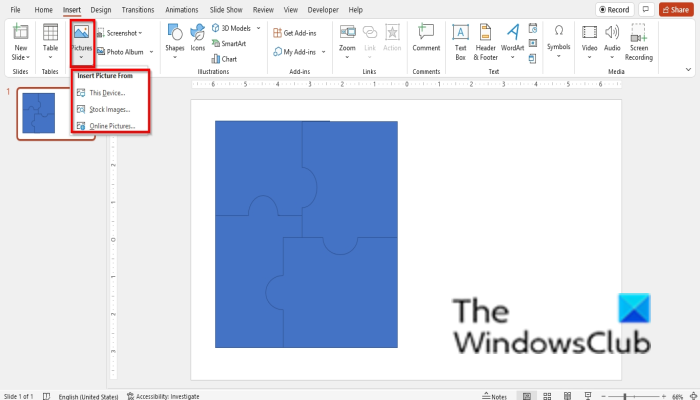
Peal Sisestage klõpsake pildinuppu ja valige pilt järgmiste hulgast Fail , Varud Pildid või Online pildid .
5] Muuda pildi suurust
Tahame muuta pildi ruuduks.
Klõpsake pildil, seejärel klõpsake Pildi formaat sakk
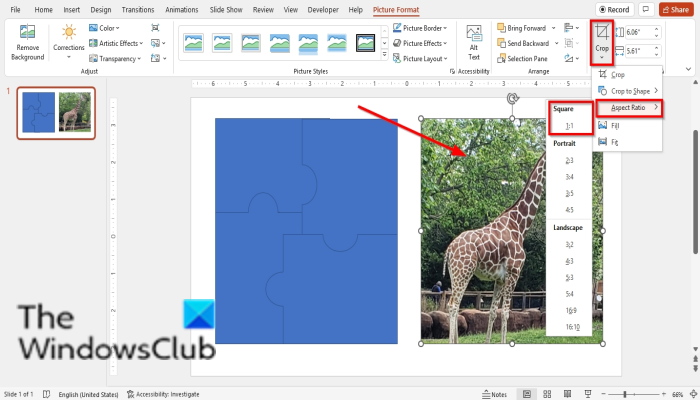
Vajutage saagida nuppu, asetage kursor peale Reguleerige kuvasuhet ja valige Ruut 1:1 menüüst.
Nüüd asetage pilt lihtsa pusle peale, et näha, kas see on puslega sama suur.
Veenduge, et pusle ja pilt oleksid sama suurusega, kui mitte, kärpige pilti või proovige pildi suurust muuta.
5] Ühendage pilt puslega
Vajutage Ctrl Д pildi kopeerimiseks.
Seejärel paremklõpsake ühel mõistatustel ja valige too ette kontekstimenüüst.
Asetage see pildi kohale.
Seejärel kasutage pildi ja pusle valimiseks klahvi Shift. Esmalt vali pilt enne puslet.
Seejärel minge aadressile Vormi vorming sakk
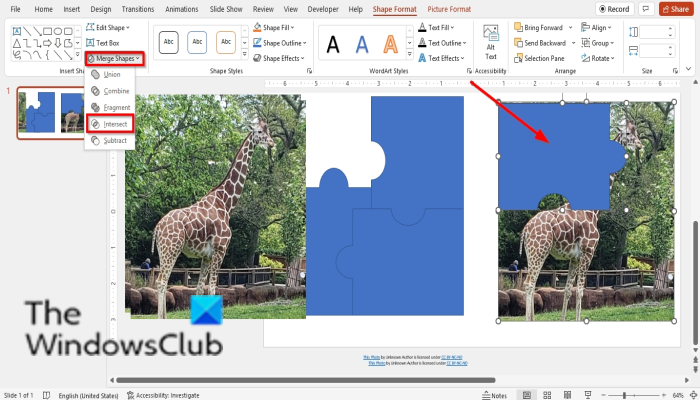
Vajutage Ühendage kujundid nuppu ja valige Rist .
Sisestage uus slaid ja asetage sellele puslepilt.
Kopeerige pilt uuesti ja järgige sama protseduuri, kuni olete loonud mosaiigi.
Iga kord, kui loote Jigsawiga ühendatud pildi, asetage see uuele slaidile ja ühendage tükid kokku.
Nüüd tahame, et see näeks välja täpselt nagu pusle.
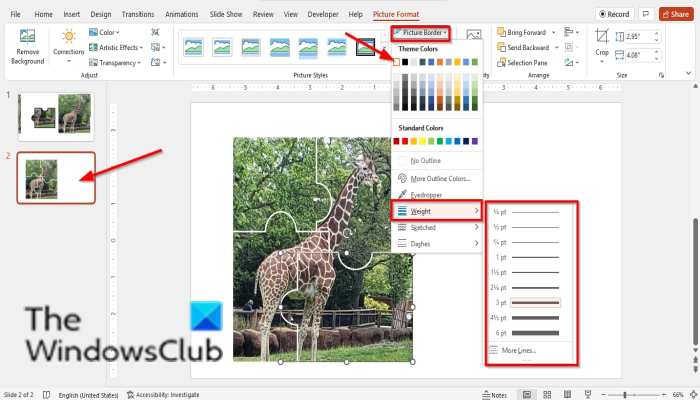
Klõpsake teisele slaidile postitatud kogu paani ja seejärel ikooni Pildi formaat sakk
IN Pildi stiilid rühma, vajutage nuppu pildi ääris nuppu ja valige värv.
Seejärel klõpsake pildi ääris nuppu, asetage kursor peale Laius ja vali 3 pt.
Märkate, et kuju kontuurist saab kuju värv ja laius.
Tehke sama teiste kujunditega.
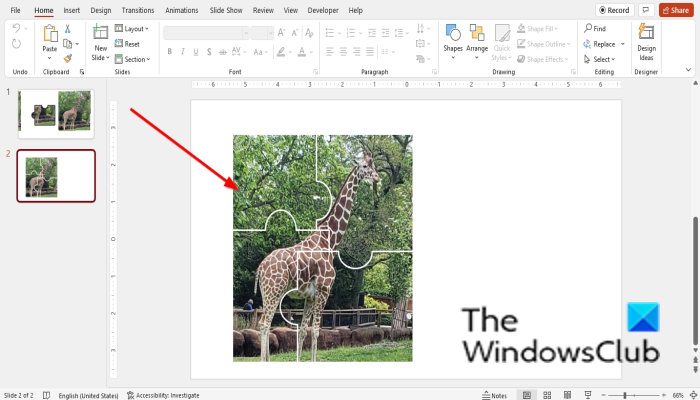
Nüüd oleme PowerPointis pildist loonud pusle.
Microsofti ehtne Windowsi valideerimine
Kas ma saan PowerPointis pusle luua?
Jah, Microsoft PowerPointis saavad kasutajad luua puslesid ja kasutada neid soovi korral oma esitlustes. Selles õpetuses arutasime, kuidas PowerPointis pildist puslet teha.
Kuidas teha pusle malli?
PowerPointis pusle loomiseks järgige neid samme.
- Klõpsake vahekaarti Fail.
- Klõpsake Backstage'i vaates nuppu Salvesta nimega.
- Klõpsake nuppu Sirvi.
- Klõpsake kausta, kuhu soovite malli salvestada.
- Andke mallile nimi ja klõpsake nuppu Salvesta.
Mis vahe on pusle ja tavalise pusle vahel?
Meelelahutuse eesmärgil kasutatakse selles maailmas palju erinevaid mõistatusi. Pusle ja tavalise pusle erinevus seisneb selles, et pusled koosnevad tükkidest, mida kõik peavad kokku panema.
LOE : Kuidas luua poolitusefekti pildi osadeks jagamiseks PowerPointis
Loodame, et see õpetus aitab teil mõista, kuidas PowerPointis piltmõistatust luua; Kui teil on õpetuse kohta küsimusi, andke meile kommentaarides teada.
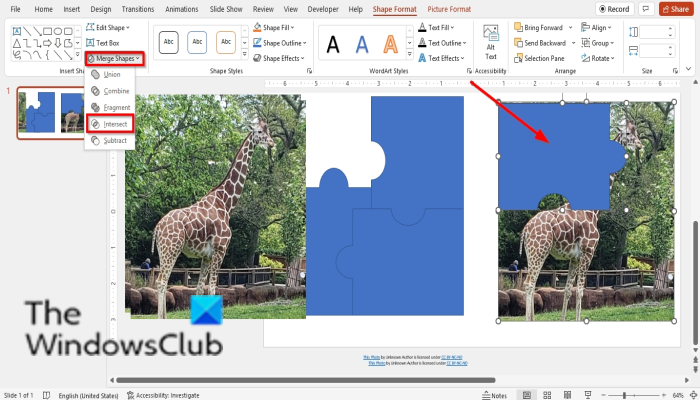






![Operatsioonisüsteem ei lülitunud korralikult välja [Parandatud]](https://prankmike.com/img/errors/D8/operating-system-did-not-shutdown-cleanly-fixed-1.jpg)



![Windows ei leia MicrosoftSecurityApp.exe-d [Paranda]](https://prankmike.com/img/defender/6F/windows-cannot-find-microsoftsecurityapp-exe-fix-1.webp)



