IT-eksperdina küsitakse minult sageli, kuidas Illustratoris 3D-jalgpalli või jalgpallimängu luua. Kuigi selleks on mitmeid viise, arvan, et kõige lihtsam viis on kasutada 3D-efekti.
Kõigepealt avage Illustrator ja looge uus dokument. Seejärel joonistage ristkülik, millest saab väli. Selle kolmemõõtmeliseks muutmiseks valige Efekt > 3D > Pööra.
Nüüd peate lisama mõned mängijad. Selleks soovitan kasutada pliiatsi tööriista. Joonistage paar mängijat ja seejärel valige Efekt > 3D > Pööra.
Lõpuks lisa pall. Jällegi kasutage ringi joonistamiseks pliiatsi tööriista. Selle kolmemõõtmeliseks muutmiseks valige Efekt > 3D > Pööra.
Ja see ongi kõik! Nüüd on teil täielikult toimiv 3D-jalgpall või jalgpallimäng. Muidugi saate lisada muid elemente, näiteks eesmärki, kuid see on selle loomise põhitõed.
Koolitus kuidas luua illustraatoris 3D-jalgpalli või jalgpalli aitab disaineritel ja tootjatel enne selle valmistamist näha, milline näeb välja teatud disaini ja funktsioonidega pall. Adobe Illustrator on Adobe'i mitmekülgne vektorgraafika rakendus. Illustratoril on palju tööriistu ja funktsioone, mis aitavad teil luua peaaegu iga illustratsiooni. Illustratori saavad kasutada kõik algajatest professionaalideni. Illustratoril on palju kasutusvõimalusi paljudes erinevates tööstusharudes. Illustratorit saab kasutada logo kujundamiseks, pakendi kujundamiseks, seinte ja hoonete paigutuseks, tootemakettide tegemiseks ja muuks.
Looge Illustratoris 3D-jalgpall või jalgpallimäng

See aitab palju, kui on võimalik näha, kuidas valmis toode välja näeb, ilma et peaksite seda kallist materjalist looma. Illustrator pakub võimalust luua toodetest täpseid koopiaid. On mitmeid viise tehke Illustratoris 3D-jalgpall või jalgpall , kuid selles artiklis kirjeldatud meetodit on lihtne mõista ja meelde jätta.
- Otsustage kujunduse üle
- Loo disain
- Pange kujundus sümbolitesse
- Looge suhtlusring
- Lõika ring pooleks
- Kasutage 3D-efekti
- Kohandage veelgi
- Hoidke
1] Otsustage kujundus
3D jalgpalli saab kujundada mitmel huvitaval viisil, alates väliskihi disainist kuni värvini. Kõik on jäetud kujutlusvõime hooleks. Väliskiht võib koosneda viie või kuue küljega hulknurgast või mõlema kombinatsioonist. Pallil võib olla ka erinevaid värve, varjutust saab sisse või välja lülitada, samuti võib olla helendust, mida saad ise kohandada.
2] Disain
Kui olete palli kujunduse üle otsustanud, peate selle loomiseks kasutama tööriistu. See pall kasutab välimuse loomiseks kuusnurkset hulknurga tööriista.
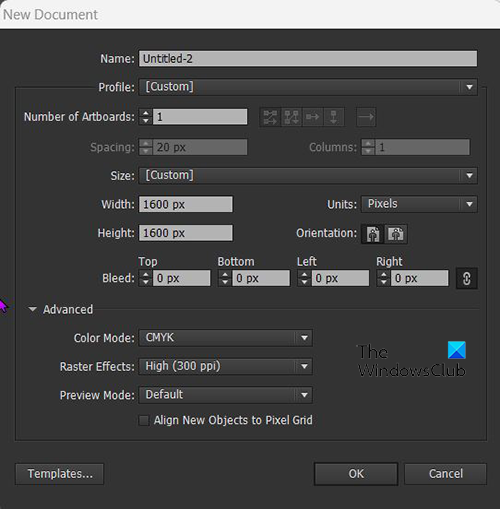
Avage Illustrator ja minge lehele Fail Siis Uus ja seejärel valige lõuendi suurus ja muud valikud.
värv 2d
Minge vasakpoolsele tööriistaribale ja valige tööriist Hulknurk. Kui olete hulknurga tööriista valinud, klõpsake lõuendil ja lohistage. Hulknurk joonistatakse terava servaga allapoole. Kui soovite, et lame külg jääks alla, saate hiirt lohistamise ajal pöörata või pärast seda pöörata. Hoides saate ka lameda külje alla lasta Tõstuklahv+Alt samal ajal kui lohistate hulknurga loomiseks hiirt.
Täitke hulknurga värv ja lisage soovi korral joon. Joonejoon ja pinnavärv võivad olla teie valikul. Teie kujundusel võib olla ka iga hulknurk erinevat värvi või ainult kahte värvi.
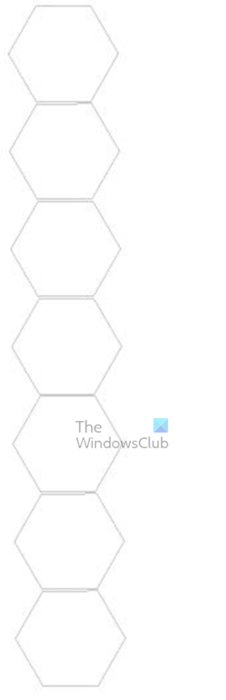 Kui olete kujundanud esimese hulknurga oma maitse järgi, võite sellel klõpsata ja hoida Kõik ja lohistage hiirega ning asetage see esimese alla. Jätke nende vahele väike vahe. Pärast esimest koopiat klõpsake nuppu Ctrl + Д toimingu dubleerimiseks, kuni teil on piisavalt. Seitsmest peaks piisama, kuid võite teha nii palju kui soovite. Valige kõik kujundid ühena ja rühmitage need. võid hoida Tõstuklahv+Alt ja kasutage suuruse reguleerimiseks hiirt. See tagab, et need kõik on ühesuurused.
Kui olete kujundanud esimese hulknurga oma maitse järgi, võite sellel klõpsata ja hoida Kõik ja lohistage hiirega ning asetage see esimese alla. Jätke nende vahele väike vahe. Pärast esimest koopiat klõpsake nuppu Ctrl + Д toimingu dubleerimiseks, kuni teil on piisavalt. Seitsmest peaks piisama, kuid võite teha nii palju kui soovite. Valige kõik kujundid ühena ja rühmitage need. võid hoida Tõstuklahv+Alt ja kasutage suuruse reguleerimiseks hiirt. See tagab, et need kõik on ühesuurused.
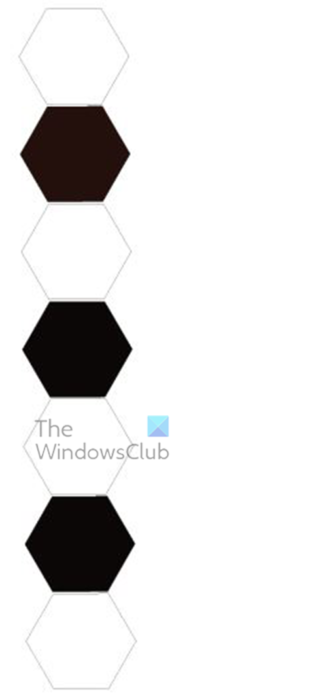
Kui otsustate kasutada kujunditel erinevaid värve või kahte värvi, on aeg värve muuta.
arvuti temperatuuri jälgimise tarkvara
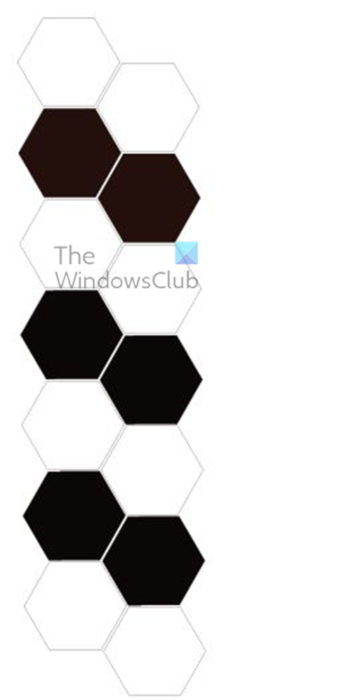
Kui need on ühesuurused, muutuvad värvid ja sobivad lõuendile. Selle kujundirea dubleerimiseks vajutage ja hoidke all Alt ja lohistage küljele. Pidage meeles, et need kõik rühmitataks, seega tuleks need kõik korraga kopeerida. Saate need asetada täpselt nende vahele väikese ruumi kõrvale või jälgida siinset kujundust, et see oleks huvitav.
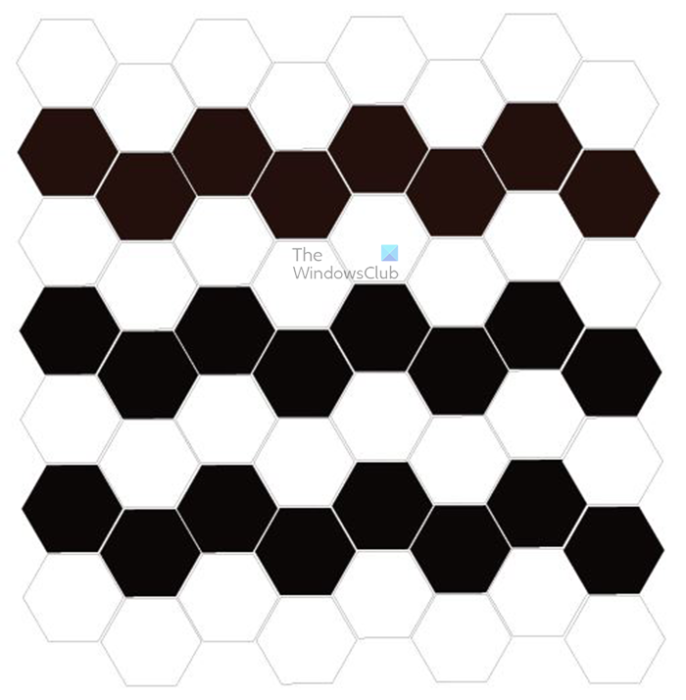
See on valmis vorm; kõik hulknurgad paigutatakse ridadesse ja veergudesse. Proovige nende vaheline ruum ühtlaseks muuta, et valmis pall näeks kena välja. Teil võib olla erinev arv ridu ja veerge, kuid see pole tegelikult oluline. Kuid. Mida rohkem teil on, seda parem, kui teie pall on suur. Mida rohkem hulknurki teil on, seda vähem venivad need ruumi täitmiseks. See võib toimida vastupidiselt, kui peate täitma väiksema ringi ja teil on liiga palju hulknurki.
Kui soovite tõstetud hulknurkade otsad tasandada, võite proovida sammu. See aitab, kui soovite kera tegemisel palli teatud nurga alt vaadata. Muutke hulknurgad tasaseks või nelja küljega. Minge vasakpoolsele paneelile 'Tööriistad' ja valige tööriist 'Pliiats'. Seejärel valige väljaulatuvad hulknurgad ja klõpsake ülaosas kahte punkti. Need muutuvad tasaseks ja hulknurgal on neli külge. Kuna iga rea hulknurgad rühmitatakse, saate soovitud hulknurgal paremklõpsata ja valida Eralda valitud rühm. Seejärel saate täppide eemaldamiseks kasutada pliiatsitööriista. Valige lihtsalt hulknurk, millega soovite töötada ja ilmuvad punktid, valige pliiatsi tööriist, seejärel hõljutage kursorit kustutatava punkti kohal, pliiatsi tööriista kõrvale ilmub miinus (-), klõpsake selle ilmumisel ja punkt eemaldada.
Kui olete lõpetanud, paremklõpsake ja valige Välju isoleerimisrežiimist . Seda saate teha ka valides soovitud hulknurga nupuga Otsese valiku tööriist , valib see klõpsatud hulknurga, mitte kogu rühma, isegi kui need on rühmitatud. Seejärel saate valitud hulknurgalt punktide eemaldamiseks kasutada pliiatsi tööriista.  See on pilt, mille kõik hulknurgad on joondatud ega ole väljaulatuvad.
See on pilt, mille kõik hulknurgad on joondatud ega ole väljaulatuvad.
3] Asetage kujundus sümbolitesse
Nüüd, kui kujunduse kujundid on valmis, on aeg asetada need paneelile Sümbolid, et neid saaks kasutada palli väliskülje loomiseks. Nende paigutamiseks sümbolipaneelile valige kõik kujundid ja lohistage need paremal asuvale sümbolipaneelile. Kui te paneeli Sümbolid ei näe, minge ülemisele menüüribale ja klõpsake nuppu Aken, seejärel nuppu Sümbolid. Sümbolipalett on samas rühmas proovide ja pintslitega. Selle avamiseks klõpsake lihtsalt vahekaardil 'Sümbolid'.
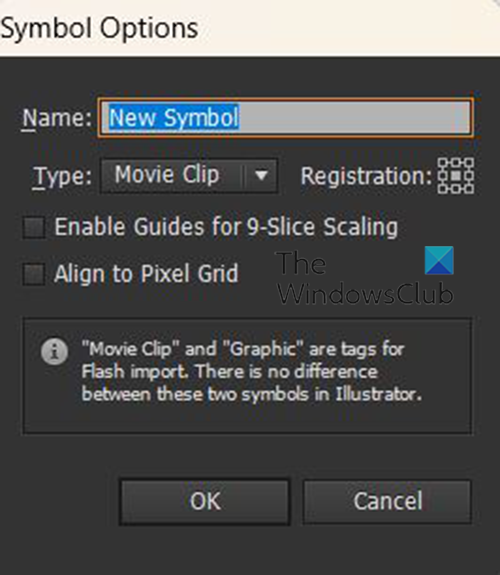
Kui lohistate kujundid sümbolipaletti, näete dialoogi, kus saate sümbolile nime anda.
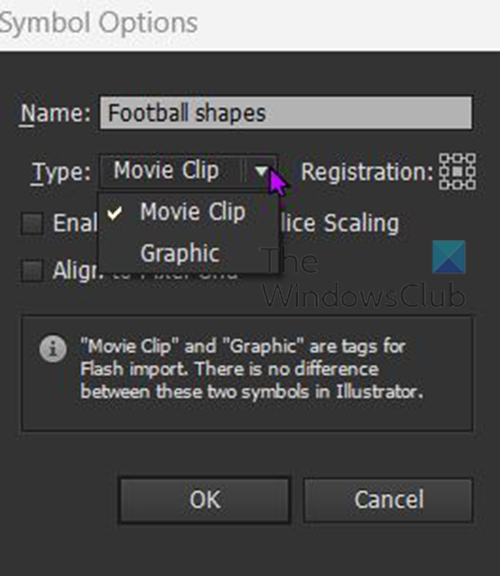
Samuti saate valida märgi tüübi ja valida nende vahel Videoklipp või Graafika . Sel juhul pole sellel tähtsust, kuid võite jätta selle Videoklipiks või valida Graafika. Kui olete lõpetanud, klõpsake nuppu Okei oma valiku kinnitamiseks.
Kui kujundid on sümbolite paletti paigutatud, saate need lõuendilt eemaldada, et teha ruumi projekti järgmistele osadele. Võite lihtsalt klõpsata ja lohistada märke lõuendil, eelistatavalt üla- või alaosas. Samuti saate neid paremklõpsata ja sümbolite paneelil olevatest sümbolitest lahti ühendada ning seejärel soovi korral need kustutada.
4] Looge suhtlusring
Järgmine samm on luua ring, millest saab kera. Suhtlusringi loomiseks minge vasakpoolsele tööriistaribale ja valige tööriist Ellips või klõpsake nuppu l klaviatuuril. Seejärel saate joonistada lõuendile ringi, hoides all Shift + Alt ja lohistades hiirenupu soovitud suurusele. Sfääri saab joonistada ka valides tööriista Ellipse ja seejärel klõpsates lõuendil, ilmub valikute kast, kus saad määrata soovitud mõõdud ja seejärel vajutada OK. Kinnita. Peaksite muutma ringi kergesti nähtavaks, muutes selle värvi, kui see on valge, ja lisades joone, kui see pole nii. 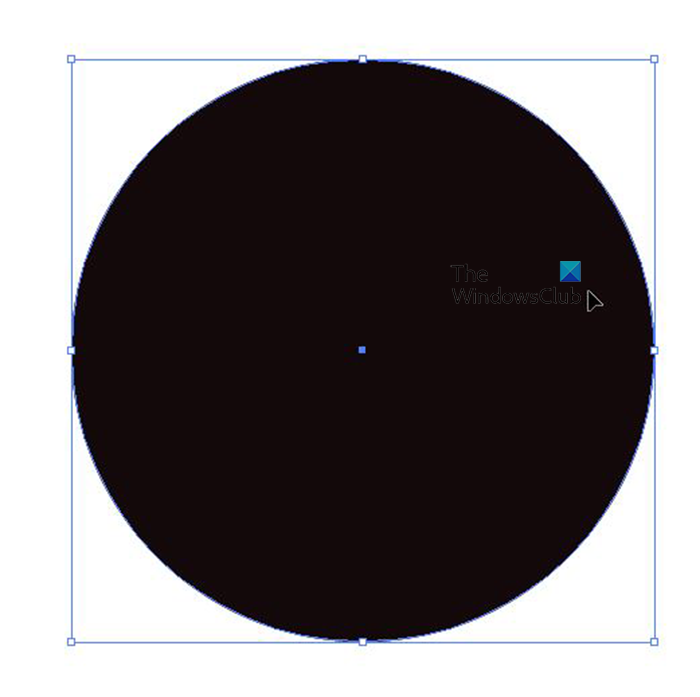
See on musta värvi ja joonega lõpetatud ring.
5] Lõika ring pooleks
3D-sfääri loomiseks peate ringi pooleks lõikama. Saate lõigata ringi pooleks tööriistaga Scissors või otsevaliku tööriistaga. Kääride tööriista kasutamiseks ringi loomiseks minge vasakpoolsele tööriistaribale ja valige käärid. Seejärel klõpsate ringi ülemist ja alumist punkti ning seejärel topeltklõpsate nuppu Backspace. See kustutab ringi vasakpoolse poole. Otsese valiku tööriista kasutamiseks poole ringi eemaldamiseks valige ring, seejärel minge vasakule tööriistaribale ja valige Otsese valiku tööriist. Kasutage otsevaliku tööriista, et klõpsata ringi vasakus ja alumises punktis, seejärel vajutage tagasilükkeklahvi.
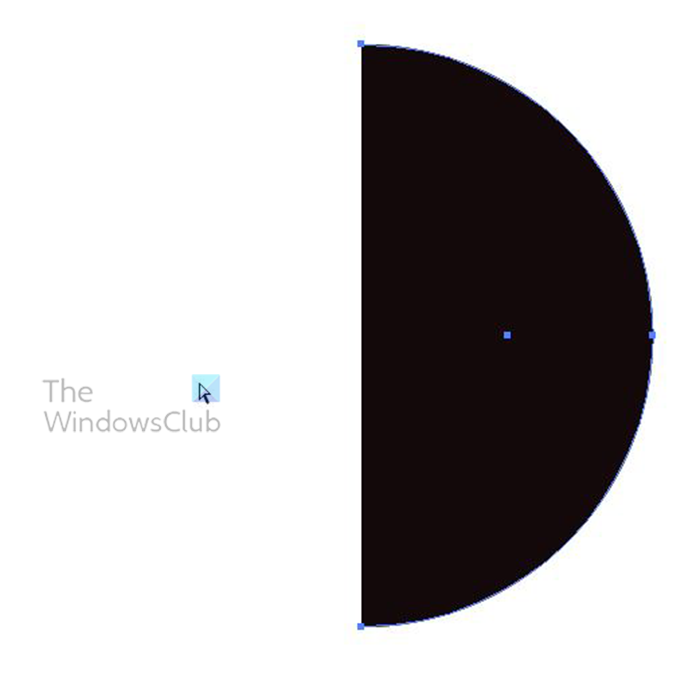 See on poolring.
See on poolring.
6] Kasutage 3D-efekti
Nüüd loome poolringist kera. Selleks valige poolring ja minge ülemisele menüüribale ja klõpsake nuppu Effect, seejärel 3D ja seejärel Rotate.
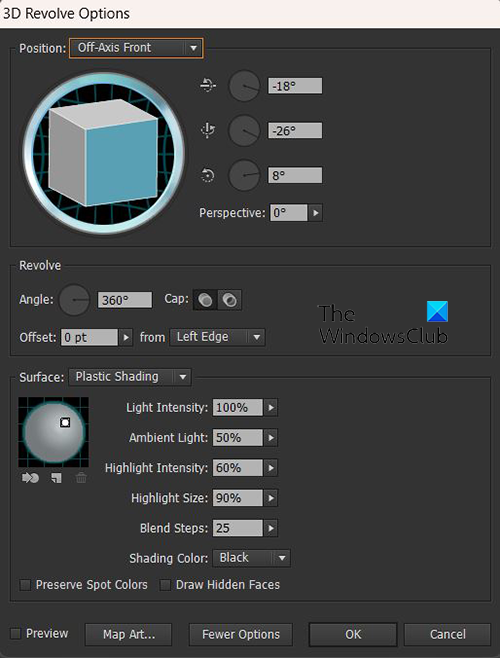
Windows 10 pole ühtegi teist kasutajat
Ilmub 3D-pööramise valikute aken. Reaalajas eelvaate lubamiseks ja muudatuste reaalajas vaatamiseks klõpsake nuppu Eelvaade. 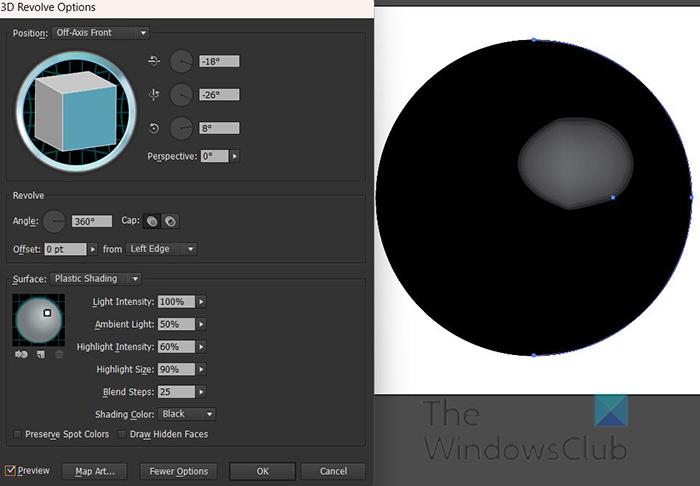
Kui eelvaade on sisse lülitatud, näete, kuidas poolring muutub sfääriks.
Seejärel klõpsate Map Map, et avada aken, kus saate asetada sfäärile sümboli.
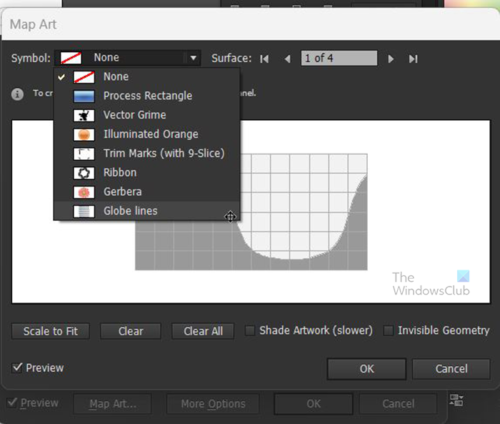
Minge kaardiakna ülaossa, kus näete valikut 'Sümbol'. Klõpsake rippmenüü noolt ja kuvatakse saadaolevate sümbolite loend, sealhulgas teie loodud sümbol. Klõpsake enda loodud.
Sümbol paigutatakse kaardiaknasse ja ilmub ka sfäärile. Kui seda sfääril ei kuvata, võib see tähendada, et teie arvutil on vähe ressursse (RAM). Saate valida Map Art akna allservas Scale to fit ja pilt skaleeritakse nii, et see sobiks sfääriga. Saate ka pilti liigutada ja selle suurust muuta ning vaadata, kuidas see sfääriga sobib. Kui olete rahul, saate edasi liikuda. Automaatne skaleerimine ei anna alati parimat tulemust, seega on mõnikord parim valik käsitsi skaleerimine ja panoraamimine.
Kui vaade on rahuldav, võite vajutada Nähtamatu geomeetria sfäärijoonte peitmiseks ja ainult sfäärikujulise kujutise kuvamiseks. Võite ka klõpsata varjukunst et anda jalgpallipallile metalliline välimus koos kerge säraga. Kui olete lõpetanud, võite 3D Revolve Options aknasse naasmiseks klõpsata nuppu OK.
3D-pööramise valikute ekraanil saate klõpsata 3D-kuubikul, et reguleerida jalgpallipalli nähtavat pinda. Hoidke kuubikut ja liigutage seda erinevate nurkade alt, et saada erinev välimus. Võite avada ka täpsemad suvandid ja valida varjutuse jaoks muu värvi.
Kui soovite pärast 3D-pööramise režiimist väljumist 3D-seadetes täiendavaid muudatusi teha, võite minna paremale paanile ja leida liigid ja vajutage 3D-pööramine (kuvatakse) .

See on jalgpall/jalgpall pärast 3D-pööramist.
Kui sulgesite 3D-pööramise suvandite akna. minge ülemisele menüüribale ja klõpsake nuppu 'Objekt'.














