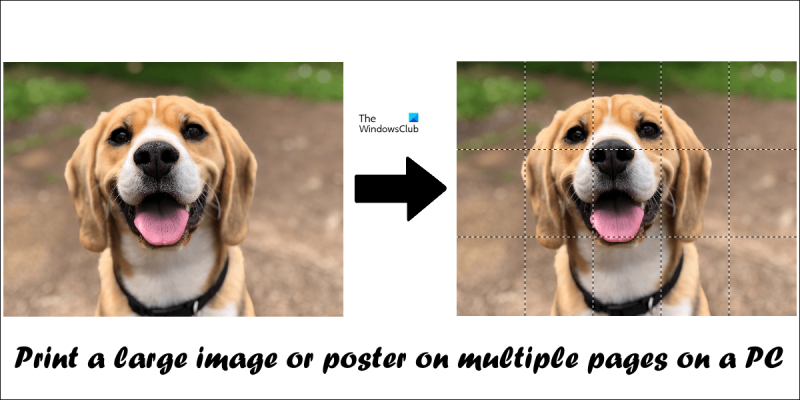Kui teil on vaja printida suur pilt või plakat, peate kasutama tehnikat, mida nimetatakse plaatimiseks. Plaatimine võimaldab jagada suure pildi väiksemateks tükkideks, mida saate seejärel printida ja kokku panna. Seda saab teha järgmiselt. 1. Otsige üles pilt, mida soovite printida. Veenduge, et pildi eraldusvõime oleks vähemalt 300 DPI (dots per inch). Mida kõrgem on DPI, seda parem on prindi kvaliteet. 2. Avage pilt pilditöötlusprogrammis nagu Photoshop. 3. Muutke pildi suurust nii, et see oleks umbes 10% väiksem kui lõplik suurus, mida soovite printida. Näiteks kui soovite printida 8x10-tollist pilti, muutke pildi suurust umbes 7,2x9,6 tollini. 4. Valige menüü „Pilt” ja seejärel „Luuendi suurus”. 5. Muutke dialoogiboksis „Luuendi suurus” lõuendi laiust ja kõrgust, et see vastaks prinditava paberi suurusele. Näiteks kui prindite 8,5 × 11 tollisele paberile, muutke lõuendi laiuseks ja kõrguseks 8,5 × 11 tolli. 6. Valige suvand 'Plaadi' ja seejärel klõpsake 'OK'. 7. Printige pilt. 8. Kärbi paberi servad nii, et need oleksid ühtlased. 9. Pange trükk kokku, kleepides paberitükid kokku.
Kui soovite plakatit oma toa seinale riputada, on teil vaja suurt pilti. Plakatite trükkimiseks kasutatakse suuri kaubanduslikke automatiseeritud masinaid. Kuid on veel üks võimalus plakati valmistamiseks koduprinteri abil. See meetod hõlmab pildi jagamist mitmeks osaks ja seejärel nende osade ükshaaval printimist. Neid paberitükke ühendades saate teha plakati. Selles artiklis me näitame teile kuidas printida arvutis suurt pilti või plakatit mitmele lehele .

Kuidas printida arvutis suurt pilti või plakatit mitmele lehele
Suure pildi või plakati printimiseks mitmele arvutilehele on mitu võimalust. Oleme seda allpool selgitanud:
defragmentida ja prioriseerida faile
- Microsoft Painti kasutamine
- Kolmanda osapoole tasuta tarkvara ja veebitööriistade kasutamine
Enne alustamist pidage meeles, et teie pilt peab olema kõrgeima kvaliteediga. Kasutate suurte piltide mitmele lehele printimiseks jagatud kujutise meetodit. See meetod suurendab pildi eraldatud osi, et need sobiksid õiges formaadis paberile. Kui teie pilt on madalama kvaliteediga, saate piksliga pilte.
Vaatame mõlemat meetodit üksikasjalikumalt.
1] Printige Microsoft Painti abil suur pilt või plakat mitmele lehele.
Microsoft Paint on Windowsi arvutite sisseehitatud pildiredaktor. Kui te ei soovi oma süsteemi installida kolmanda osapoole tarkvara, saate suure pildi või plakati printimiseks kasutada Painti. Järgige allolevaid samme.
- Avage Microsoft Paint.
- Avage pilt.
- Määrake lehe valikud.
- Printige eraldatud pildid.
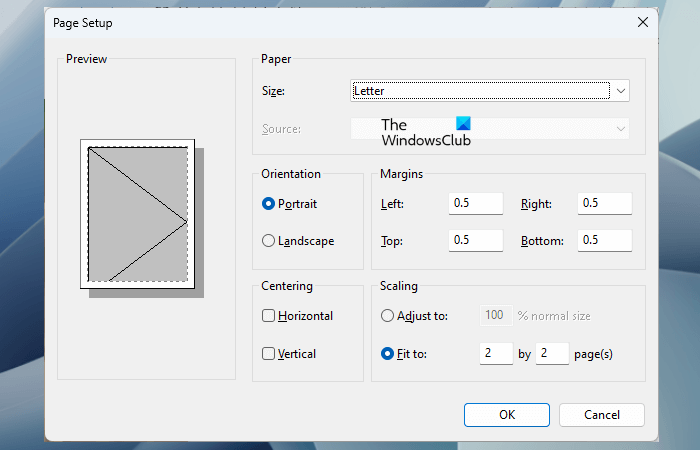
Esmalt avage Microsoft Paint ja seejärel avage selles pilt. Pärast pildi laadimist Microsoft Painti on järgmine samm lehe printimiseks seadistamine. Lehe printimiseks seadistamiseks minge lehele ' Fail > Prindi > Lehekülje häälestus '. Nüüd muutke järgmisi asju vastavalt oma vajadustele.
kirjeldage Windowsi 64-bitise ja 32-bitise versiooni mõningaid eeliseid.
- Paberi suurus.
- Teie pildi suund.
- Lehekülje veerised.
Pildi mitmeks osaks jagamiseks valige Sobilik jaotises Skaleerimine ja sisestage lehekülgede arv. Siia sisestatavad lehed on kas read veergude kaupa või veerud ridade kaupa. Näiteks kui sisestate 2 x 3 lehekülge, jagatakse pilt 2 x 3 = 6 leheküljeks. Seetõttu peate suurendatud pildi või plakati tegemiseks need 6 prinditud lehekülge vastavalt ühendama.
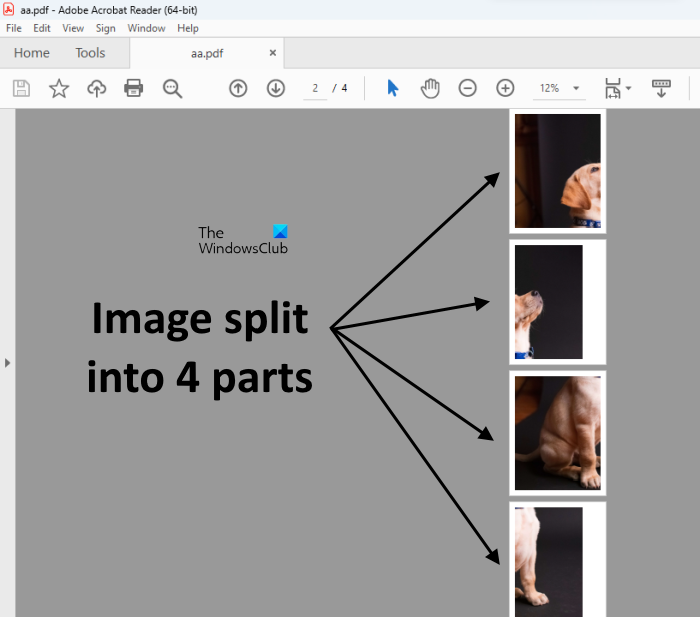
Samuti saate pilti enne printimist eelvaadata. Kui olete lõpetanud, andke kõigi lehtede printimiseks printimiskäsk. Tegin koerast pildi ja jagasin selle neljaks osaks (vt ülaltoodud ekraanipilti).
2] Printige suuri pilte või mitmeleheküljelisi plakateid tasuta kolmanda osapoole tarkvara ja veebitööriistadega.
On palju kolmandate osapoolte programme, mis võimaldavad teil muuta pildi suureks plakati suuruseks pildiks, jagades selle mitmeks osaks. Seda tasuta tarkvara saate kasutada ka suure pildi või plakati mitmele lehele printimiseks. Siin räägime järgmistest tööriistadest pildi plakatiks teisendamiseks.
- PosterRazor
- Rasterbaator
Vaatame, kuidas neid mõlemaid tööriistu kasutada.
PosterRazor
PosterRazor on tasuta tarkvara, mis võimaldab kasutajatel teisendada pildi plakatiks, jagades selle mitmeks osaks. Enne printimiskäsu andmist saate määrata osade arvu, mille pilt osadeks jagada. PosterRazor teisendab pildi suureks plakatisuuruseks pildiks, jagades selle mitmeks osaks järgmise viie sammuga.
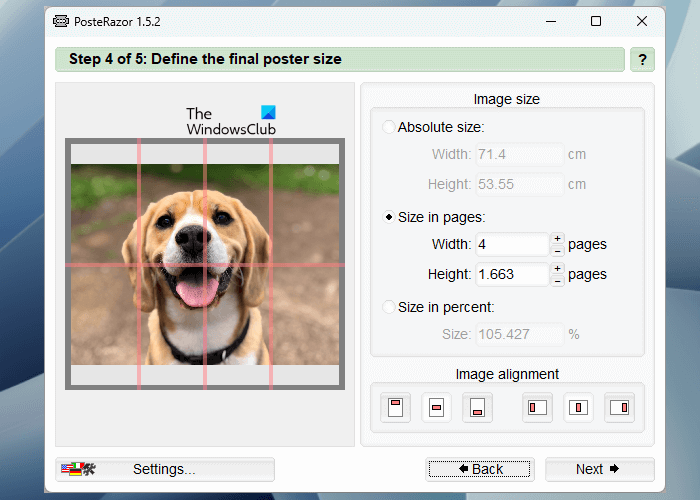
- 1. sammus peate sellesse tarkvarasse üles laadima pildi. Selleks klõpsake nuppu Sirvige nuppu.
- Valige pakutud loendist lehevorming ja määrake äärised kõikidele külgedele.
- Sisestage plaadi suurus sentimeetrites (laius ja kõrgus).
- Pildi mitmeks leheküljeks jagamiseks sisestage laius ja kõrgus. Vasakus servas kuvatakse sama eelvaade.
- Salvestage plakat PDF-vormingus, et saaksite selle printida.
PosterRazori saate temalt alla laadida Ametlik sait .
idp.generic
Rasterbaator
Rasterbator on tasuta võrguteenus pildi plakatiks teisendamiseks, jagades selle erinevateks osadeks. Kui te ei soovi oma arvutisse installida kolmanda osapoole tarkvara, saate kasutada seda võrgutööriista. Selle tasuta tööriista kasutamiseks külastage rasteraator nr . Pärast veebisaidi külastamist klõpsake nuppu Looge oma plakat link ja valige arvutist pilt. Samuti saate pildi üles laadida URL-ilt või pukseerimismeetodil.
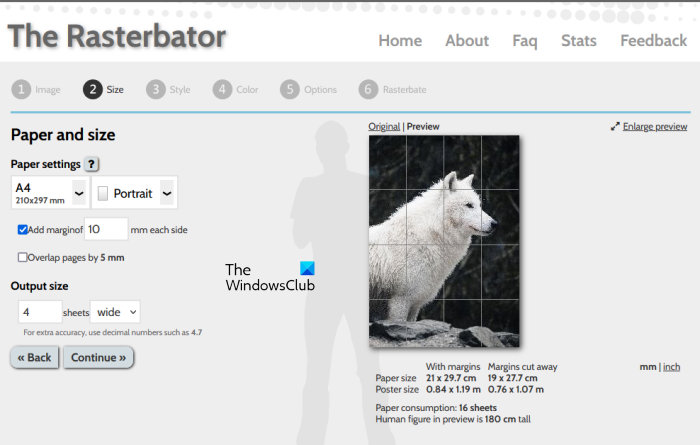
gmail ummikus postkasti
Pärast pildi üleslaadimist jätkate järgmise sammuga, kus saate vastavalt oma vajadustele valida paberi suuruse ja paigutuse (portree ja rõhtpaigutus). Siin saate sisestada ka väljundlehtede koguarvu. Vaikimisi on väljundlehtedeks seatud 4 (4 rida 4 veergu). See tähendab, et kokku tuleb printida 16 lehekülge. Paremal küljel kuvatakse ka teie pildi eelvaade. Kui olete lõpetanud, klõpsake nuppu Jätka ja valige oma pildile efekt.
Klõpsake Jätka uuesti ja valige järgmine:
- Bitkaardi värv
- Taustavärv
- eelseadistused
Klõpsake Jätka ja valige väljundi tüüp ja muud üksikasjad. Nüüd klõpsake Täielik plakat # lehel . Siin # tähistab jagatud pildi lehekülgede koguarvu. See käivitab Rasterbaingi protsessi. Kui rasterbeerimisprotsess on lõppenud, laaditakse teie poolitatud pilt PDF-vormingus alla.
Samamoodi on palju programme ja veebitööriistu, mille abil saab plakati loomiseks pildi mitmeks osaks jagada. Seda tüüpi tööriistu ja tarkvara saate otsida Internetist.
Lugege : fotode paketttöötlus tasuta tarkvaraga Windowsi jaoks
Kuidas printida arvutis plakati suurust?
Plakati suuruse printimiseks arvutis järgige ülaltoodud juhendit. Saate pilti mitmele lehele printimiseks suurendada, jagades selle erinevateks osadeks. Selleks saate kasutada Microsoft Painti või muud kolmanda osapoole tarkvara ja võrgutööriistu. Kuid peate meeles pidama üht: pildi kvaliteet peab olema piisavalt kõrge, et vältida selle pikslemist pärast suurendamist.
Kuidas printida suurt plakatit mitmele lehele?
Mitmeleheküljelisele plakatile suure pildi printimiseks peate selle eri osadeks jagama. Seejärel printige kõik lehed. Nüüd liituge nende lehtedega, et teha plakat. Microsoft Paint on pilditöötlustööriist, mida saab selleks kasutada. Lisaks saab kasutada ka tasuta tarkvara ja veebitööriistu.
Loe rohkem : tasuta fototöötlustarkvara Windowsi jaoks.