IT-eksperdina on üks asi, mida peate aeg-ajalt tegema, kontrollima oma AMD kiibistiku draiverite versiooni Windowsis. Siin on kiire juhend, kuidas seda teha. 1. Avage Seadmehaldur. 2. Laiendage jaotist 'Süsteemiseadmed'. 3. Leidke oma AMD kiibistiku kirje. Tavaliselt on sellel silt nagu 'AMD Xxxxxxx kiibistik' või 'AMD Xxxxxxx toitehalduskontroller'. 4. Paremklõpsake kirjel ja valige 'Atribuudid'. 5. Minge vahekaardile Draiver. 6. Siin kuvatakse draiveri versioon.
Iga arvuti sisaldab kiibistiku draivereid komponentide nõuetekohaseks tööks. Arvutit ei saa kasutada ilma kiibistiku draiveriteta, kuna need käsivad teie operatsioonisüsteemil suhelda emaplaadi ja selle alamsüsteemidega. Kui kasutate AMD kiibistiku draivereid, aitab see juhend teid kontrollige AMD kiibistiku draiveri versiooni .

Kuidas kontrollida AMD kiibistiku draiveri versiooni opsüsteemis Windows 11/10
Kui otsite võimalusi AMD kiibistiku draiveri versiooni kontrollimiseks, aitavad teid järgmised meetodid.
- Rakenduste kasutamine rakenduses Seaded
- Juhtpaneeli kasutamine
- Seadmehalduri kasutamine
- PowerShelli kasutamine
- Kolmanda osapoole draiverite installijate kasutamine
- Kasutage süsteemiteabe kontrollimiseks kolmanda osapoole tööriistu
- AMD tarkvara installija kasutamine
Vaatame üksikasjalikult iga meetodit ja uurime välja AMD kiibistiku draiveri versioon.
1] Rakenduste kasutamine rakenduses Seaded
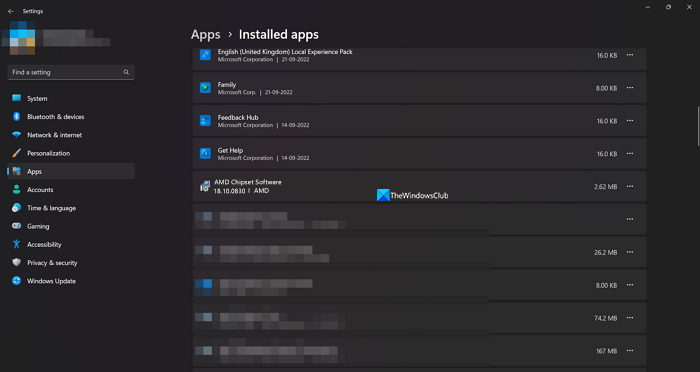
Kõik arvutisse installitud rakendused ja draiverid leiate seadete vahekaardilt Installitud rakendused. Samuti leiate AMD kiibistiku draiveri koos selle draiveri versiooniga. Nii saate kontrollida kiibistiku draiveri versiooni.
AMD kiibistiku draiveri versiooni kontrollimiseks
- avatud Seaded rakendust kasutades Win+Mina Klaviatuuri otsetee.
- Seejärel klõpsake nuppu Programmid ja valige Installitud rakendused
- Kerige alla, et leida AMD kiibikomplekti tarkvara koos selle all oleva versiooniga.
See on üks lihtsamaid viise AMD kiibistiku draiveri versiooni väljaselgitamiseks.
2] Juhtpaneeli kasutamine
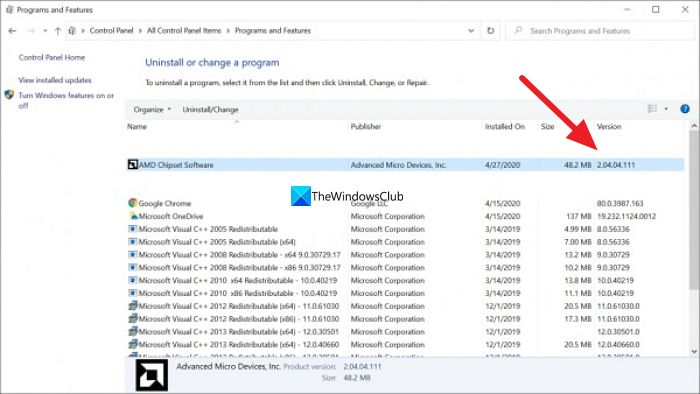
Juhtpaneeli vahekaardil Programmid näete kõigi arvutisse installitud programmide loendit. Sealt leiate ka AMD kiibistiku draiveri koos selle versiooniga.
AMD kiibistiku draiveri versiooni kontrollimiseks juhtpaneeli abil
- Kliki Alusta nuppu ja tippige juhtpaneel ning avage see tulemuste hulgast.
- Valige Programmid vahekaart juhtpaneeli aknas.
- Vajutage Programmid ja funktsioonid . Näete kõigi arvutisse installitud programmide loendit koos AMD kiibistiku draiveritega. Selle versiooni leiate AMD kiibistiku kõrval olevast vahekaardilt 'Versioon'.
3] Seadmehalduri kasutamine
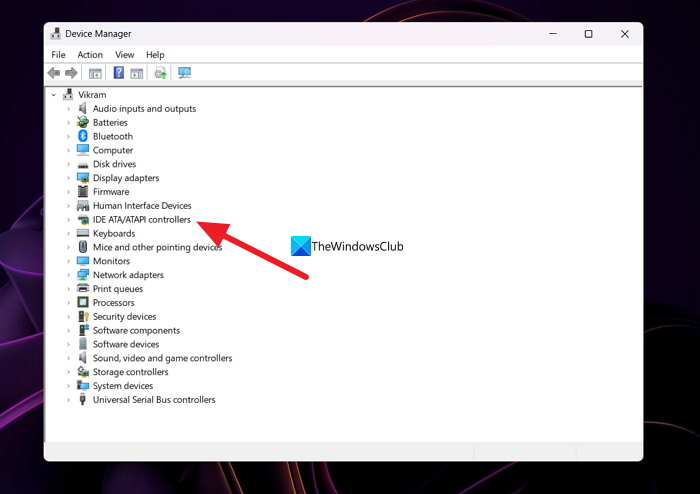
Teine viis arvutisse installitud AMD kiibistiku draiveri versiooni leidmiseks on seadmehalduri kaudu.
AMD kiibistiku draiveri leidmiseks seadmehalduri abil
- Vajutage Win+R avamiseks klaviatuuril jooksma meeskond.
- Tüüp devmgmt.msc ja vajutage Tulla sisse . Avaneb seadmehalduri aken.
- Sa näed IDE ATA/ATAPI kontrollerid seal. Laiendage seda, et näha AMD kiibistiku draiverit. Paremklõpsake sellel ja valige Omadused .
- Seejärel klõpsake nuppu Juht vahekaart, kust leiate kõik andmed draiveri ja selle versiooni kohta.
4] PowerShelli kasutamine
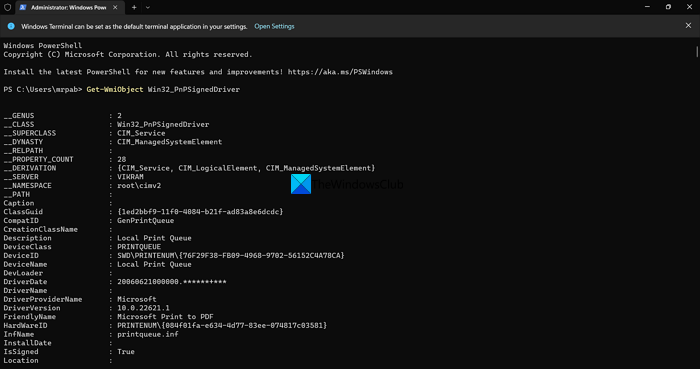
AMD kiibistiku draiveri versiooni leiate ka PowerShelli abil. Peate sisestama käsu ja vajutama sisestusklahvi. Pärast seda kuvatakse kõik teie arvutisse installitud draiverid koos nende versiooniga. Nende hulgast leiate AMD kiibistiku draiveri ja selle versiooni.
AMD kiibistiku draiveri versiooni kontrollimiseks PowerShelli abil
- Vajutage Win + X WinX menüü avamiseks.
- Vali Windowsi terminal (administraator) valik.
- Kliki Jah valik.
- Sisestage see käsk: |_+_|.
- Nüüd näete kõiki arvutisse installitud draivereid, samuti AMD kiibistiku draiverit ja versiooni. AMD kiibistiku draiveri ja versiooni leidmiseks peate läbi vaatama paljude draiverite loendi.
5] Kolmanda osapoole draiverite installiprogrammide kasutamine
On palju kolmanda osapoole draiverite installijaid või värskendajaid, mis aitavad teil hõlpsalt leida AMD kiibistiku draiveri versiooni. Installitud draiverite ja nende versioonide loendi nägemiseks peate need oma arvutisse installima ja käivitama.
Loe: AMD draiver jookseb arvutimängude mängimisel pidevalt kokku
6] Kasutage süsteemiteabe kontrollimiseks kolmandate osapoolte tööriistu.
On mõned kolmanda osapoole tööriistad, nagu HWiNFO, mis kuvavad teie arvutis käitamisel üksikasjalikku süsteemiteavet. Sellest süsteemiteabest, mida nad teile näitavad, leiate üksikasju AMD kiibistiku draiveri kohta, sealhulgas teie arvutis töötava versiooni kohta. Laadige alla installiprogramm süsteemiteabe kontrollijate kaasaskantavate versioonide jaoks ja käivitage need oma arvutis.
7] AMD tarkvara installija kasutamine
AMD kiibistiku draiveri versiooni leiate ka AMD tarkvara installeri abil. See tuvastab automaatselt teie arvutisse installitud AMD draiverid ja tarkvara ning otsib värskendusi. Näete oma arvutisse installitud AMD programmide loendit ja AMD kiibistiku draiverit koos versiooninumbriga selle all. AMD tarkvara installeri saate veebisaidilt alla laadida AMD Tugisait. Pärast allalaadimist installige see ja käivitage see oma arvutis, et näha AMD kiibistiku draiveri versiooni.
Need on erinevad viisid, kuidas saate oma arvutist AMD kiibistiku draiveri versiooni leida.
Kuidas kontrollida AMD kiibistiku draiverit?
AMD kiibistiku draiverit saate kontrollida seadmehalduris rakenduse Seaded vahekaardil Installitud rakendused, kasutades PowerShelli käsku või kolmanda osapoole draiverivärskendustarkvara. Võite isegi minna AMD veebisaidile ja sisestada oma seadme andmed, et näha kiibistiku draiverit ja see alla laadida.
Loe: Kuidas kontrollida draiveri versiooni Windows 11-s
Kuidas ma saan teada, milline kiibistik mul on?
Avage oma arvutis menüüst Start Device Manager ja laiendage loendis jaotist „IDE ATA/ATAPI Controllers”. Seal näete oma kiibistiku kaubamärki. Võite isegi minna rakendusse Seaded ja vaadata installitud rakendusi, et leida oma kiibistik.
Kas ma pean oma AMD kiibistiku draiverit värskendama?
Jah, peate värskendama AMD kiibistiku draiverit, kui uus versioon on saadaval, kuna see on teie arvuti käitamiseks programmi oluline osa. Enamikul juhtudel installitakse AMD kiibistiku draiverite või muude draiverite värskendused automaatselt Windowsi värskenduste kaudu. Peame neid käsitsi värskendama ainult siis, kui ilmnevad vead või probleemid.
Kuidas värskendada oma AMD kiibistiku draivereid?
AMD kiibistiku draiverid installitakse ja neid värskendatakse automaatselt Windowsi värskendustega. Nende värskendamiseks ei pea te midagi tegema. Kui teil on nendega probleeme, saate need alla laadida vastavalt oma arvuti ja Windowsi versioonile AMD veebisaidilt või kasutada nende automaatseks värskendamiseks kolmanda osapoole draiverivärskendustarkvara.
draiver-fex64
Loe: Windows jätkab vanade AMD draiverite installimist















