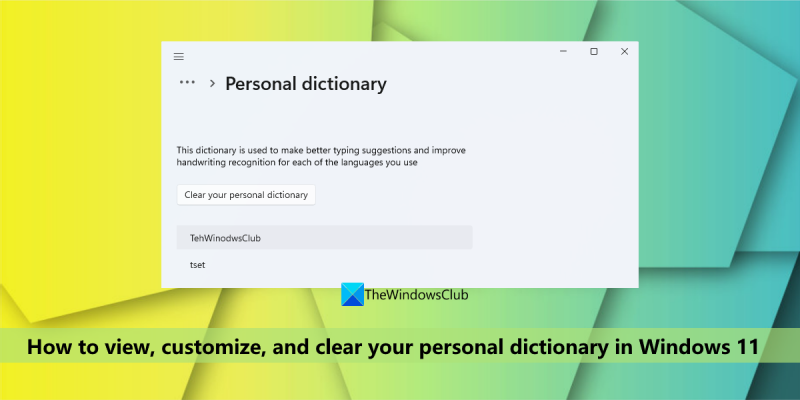Eeldades, et soovite HTML-i üldist sissejuhatust: HTML ehk Hypertext Markup Language on standardne märgistuskeel veebilehtede ja veebirakenduste loomiseks. Cascading Style Sheets (CSS) ja JavaScripti abil moodustab see World Wide Webi nurgakivitehnoloogiate triaadi. Veebibrauserid võtavad vastu HTML-dokumente veebiserverist või kohalikust salvestusruumist ja renderdavad need multimeediumveebilehtedeks. HTML kirjeldab veebilehe struktuuri semantiliselt ja sisaldas algselt viiteid dokumendi välimuse kohta. HTML-i elemendid on HTML-lehtede ehitusplokid. HTML-i konstruktsioonide abil saab renderdatud lehele manustada pilte ja muid objekte, näiteks interaktiivseid vorme. See pakub vahendit struktureeritud dokumentide loomiseks, märkides teksti struktuurse semantika, nagu pealkirjad, lõigud, loendid, lingid, tsitaadid ja muud üksused. HTML-i elemendid on piiritletud siltidega, mis on kirjutatud nurksulgudega. HTML-sildid on enamasti paaridena, näiteks
ja
, kuigi mõned esindavad tühje elemente ja on näiteks paaritaSelles õppetükis näitame teile kuidas vaadata, kohandada ja tühjendada oma isiklikku sõnastikku IN Windows 11 . Isiklik sõnastik on sisseehitatud funktsioon ja selle osa Isiklik käekirja ja tippimise sõnastik Windows 11/10 OS, mis on loodud teie käekirjamustrite ja tippimisajaloo abil, et aidata teil saada täpsemaid lauseid ja tõsta esile ka valesti kirjutatud sõnu. Aga kui lisate kohalikku isiklikku sõnastikku kogemata kirjavigu, ei tõsta see neid kasutavates rakendustes selliseid valesid sõnu esile. Seetõttu võib olla vaja need eemaldada. Olenemata põhjusest, kui soovite näha kohandatud sõnu oma isiklikus sõnastikus ja teil on vaja seda redigeerida, kustutada või uusi sõnu lisada või lihtsalt kõik sõnad kustutada, on siin kirjeldatud valikud kasulikud. .

Vaadake, konfigureerige ja tühjendage oma isiklikku sõnastikku opsüsteemis Windows 11
Sisseehitatud meetodeid on kaks vaadake, kohandage ja tühjendage oma isiklikku sõnastikku opsüsteemis Windows 11 arvuti. See:
- Rakenduse Seaded kasutamine
- Vaikimisi.dic faili kasutamine.
Kontrollime mõlemat teed ükshaaval.
1] Rakenduse Seaded kasutamine
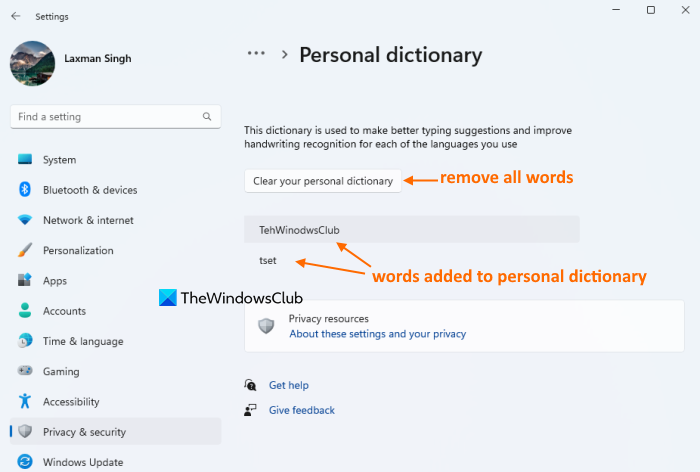
Windows 11 rakendus Seaded on kasulik kohandatud sõnade vaatamiseks ja isikliku sõnastiku tühjendamiseks, et eemaldada kõik need sõnad. Siin on sammud.
- klõpsa Win+Mina kiirklahvi rakenduse Seaded avamiseks
- Valige Privaatsus ja turvalisus kategooria
- Juurdepääsu Käekirja ja tippimise isikupärastamine lehel
- Kliki Isiklik sõnastik valik. Nüüd näete kõigi isiklikku sõnastikku lisatud sõnade loendit (sh kirjavigu)
- klõpsa Puhastage oma isiklik sõnastik nuppu. See eemaldab või eemaldab kohe kõik sõnad õigekirjakontrolli sõnastikust.
Ühendatud: Kuidas Windowsis käsitsi kirjutamise ja tippimise andmete kogumist välja lülitada
2] Faili default.dic kasutamine
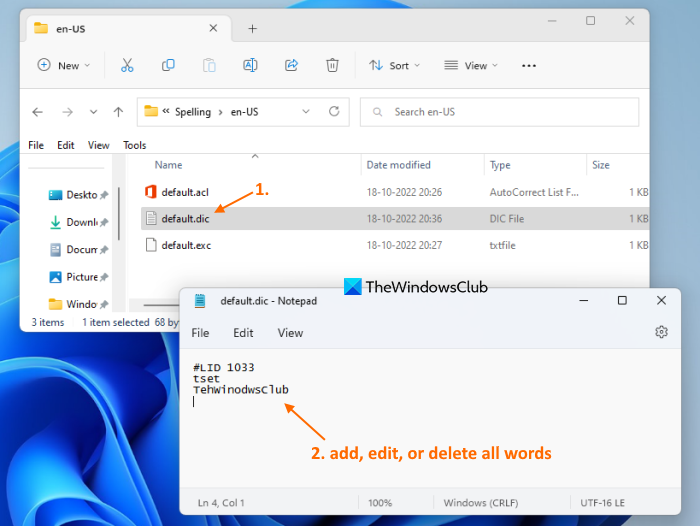
vaikimisi.dic Windows 11 fail salvestab kõik isiklikku sõnastikku lisatud kasutajasõnad. Seega, kui teil on juurdepääs sellele failile, saate vaadata kõiki neid sõnu, redigeerida mis tahes sõna ning ka kustutada ja lisada uusi sõnu. Siin on juhised isikliku sõnastiku vaatamiseks, kohandamiseks ja tühjendamiseks, kasutades Windows 11 faili default.dic.
- Avage Explorer kasutades Win+E kiirklahv või mõni muu eelistatud meetod
- Juurdepääsu Rakenduse andmed kausta. Selleks sisestage |_+_| File Exploreri aadressiribal ja klõpsake nuppu Tulla sisse võti
- Juurdepääsu Microsoft kausta
- Nüüd avatud Kirjutamine kausta. Selles kaustas näete selliseid keelekaustu nagu meil on , Ja sisse jne, olenevalt kasutatavatest keeltest. Avage keelekaust, öelge en-US
- Selles kaustas näete vaikimisi.dic faili. Topeltklõpsake seda faili, et avada see Notepadis. Teise võimalusena kasutage selle faili avamiseks Notepadis kontekstimenüüd.
- Nüüd näete sõnade loendit (üks sõna rea kohta). Saate muuta sõna, seda kustutada, lisada uusi sõnu jne. Samuti saate seda teha isikliku sõnastiku tühjendamiseks kustutage kõik sõnad aga ära kustuta #LIK rida. Jätke nagu on
- Muudatuste salvestamiseks kasutage nuppu. Fail menüü ja vajutage nuppu Hoidke valik
- Korrake ülaltoodud samme teiste keelte isikliku sõnastiku jaoks, mis on teie süsteemi lisatud.
Kontrollimiseks pääsete juurde ka Isiklik sõnastik muudatuste nägemiseks (nagu on määratletud valikus 1). Kui olete sõnastiku tühjendanud, pole seal näha ühtegi sõna. Kui olete teinud muudatusi (lisanud, eemaldanud või muutnud), on sõnad vastavalt nähtavad.
See on kõik! Loodan, et see aitab.
Loe ka: Kuidas kasutada Cortanat Windowsis sõnaraamatuna
Kuidas muuta oma isiklikku sõnastikku Windowsis?
Kui soovite operatsioonisüsteemis Windows 11/10 Microsoft Wordi sõnastikust sõnu lisada või sealt eemaldada, saate seda teha kontekstimenüü abil (sõna lisamiseks) ja Kasutajasõnastikud dialoogiaken. Teisest küljest, kui soovite muuta Windowsi isiklikus sõnastikus salvestatud kasutajasõnade loendit, saate seda teha, avades vaikimisi.dic faili.
Kuidas oma isiklikku sõnastikku lähtestada?
Kui soovite Windows 11 arvutis isikliku sõnastiku tühjendada või lähtestada, saate seda teha rakendusega Seaded rakendus ja/või vaikimisi.dic teie süsteemi salvestatud fail. See postitus hõlmab mõlemat isikliku sõnastiku tühjendamise võimalust koos eraldi jaotiste ja samm-sammuliste juhistega. Kontrollige neid valikuid.
Microsofti sagedusriba režiim
Kuidas Wordis kohandatud sõnastikku kustutada?
Microsoft Wordis kohandatud sõnastiku eemaldamiseks või kustutamiseks toimige järgmiselt.
- Juurdepääs Valikud IN Fail MS Wordi menüü
- Valige Kontrollimine jaotis sisse Sõna valikud kasti
- Kliki Kasutajasõnastikud nuppu
- Valige CUSTOM.DIC fail on olemas Sõnaraamatud nimekirja
- klõpsa Kustuta nuppu
- klõpsa Jah kinnitusnupp
- Sulge Sõnavalikud kasti.
Loe rohkem: Kuidas lisada Wordi, Exceli ja Outlooki kohandatud sõnastikku.