IT-eksperdina küsitakse minult sageli, kuidas Lightroomis fotost siluett muuta. Selleks on mitu erinevat viisi, kuid kõige levinum meetod on radiaalfiltri tööriista kasutamine. Esmalt avage Lightroomis foto, mida soovite redigeerida. Valige vasakpoolsest paneelist radiaalfiltri tööriist. Joonistage oma foto objekti ümber ring. Paneelil 'Efektid' valige 'invert'. See muudab teie ringi sees oleva ala siluetiks. Kui soovite oma silueti välimust viimistleda, saate mängida liuguritega 'sulgede' ja 'läbipaistmatus'. Liugur „sulgedega” pehmendab teie ringi servi, samas kui „läbipaistmatuse” liugur muudab silueti enam-vähem läbipaistmatuks. Kui olete oma silueti välimusega rahul, saate selle uue pildina eksportida. See on kõik! Vaid mõne klõpsuga saate muuta mis tahes foto kauniks siluetiks.
Koolitus kuidas muuta fotost Photoshop Lightroomi abil siluett võib igavad fotod huvitavaks muuta. Siluett on pildi piirjoon, tavaliselt täiesti must, kuid võib olla mis tahes värvi. Siluetid ei näita tavaliselt detaile, kuid kunstilise efekti saavutamiseks võidakse mõned detailid välja jätta. Siluetid on suurepärane võimalus oma fotodega midagi muud teha. Siluette saab luua loomulikult, pildistades teatud valgustuses ja teatud nurkade all. Graafikarakendustega saab muuta ka terve foto või fotoobjekti siluetiks.

Kuidas muuta foto Lightroomis siluetiks
See artikkel näitab, kuidas muuta foto teema siluetiks, kuid jätta ülejäänud foto puutumata. Siluetid vajavad tõhusaks toimimiseks suurt kontrasti. Pildiobjekti muutmine siluetiks või foto siluetiks kontrastsel taustal on suurepäraste tulemuste võti. Selles artiklis on pintsli tööriist sisse Photoshop Lightroom kasutatakse fotoobjekti siluetiks muutmiseks.
Windowsi väljalülituslogi
Eralda teema
Esimene samm foto siluetiks muutmisel on valida foto osa, millest saab siluett. Seda foto osa nimetatakse teemaks. Siluett peab toimimiseks olema tugeva kontrastiga, mis tähendab, et objekt tuleb isoleerida, et seda saaks taustal kontrastsemaks muuta.
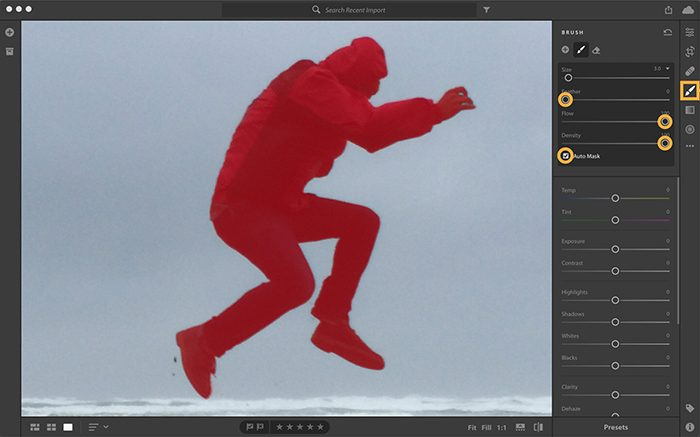
Selles artiklis isoleeritakse objekt harja abil, mille automaatmask on lubatud. Automaatmask tuvastab objekti servad, et te kogemata teistele osadele üle ei värviks.
Valige tööriist Pintsel, seejärel reguleerige pintsli suurus teile sobivaks. Pintsli suurust saate suurendada või vähendada [ või ] klaviatuuril. [ vähendab harja suurust ja ] suurendab pintsli suurust. Lülitage pintsli seadetes sisse Auto Mask ja seejärel klõpsake KOHTA mitu korda, kuni objekti kohale ilmub punane mask. See näitab, kus pildil olete harjanud. Pintsli seadistustes määrake Feather väärtusele 0, et saada teravamate servade jaoks teravam pintsel. Samuti peaksite suurendama Flow'i, et pintsliefektid kiiremini rakenduksid. Samuti peaksite efekti läbipaistvuse piiramiseks suurendama tihedust.
Tumendada objekt
Nüüd on aeg objekti tumedamaks muuta, pildi tumedamaks muutmiseks liigutage redigeerimisliugureid. Siluett muutub pildi tumedamaks muutudes üha nähtavamaks.
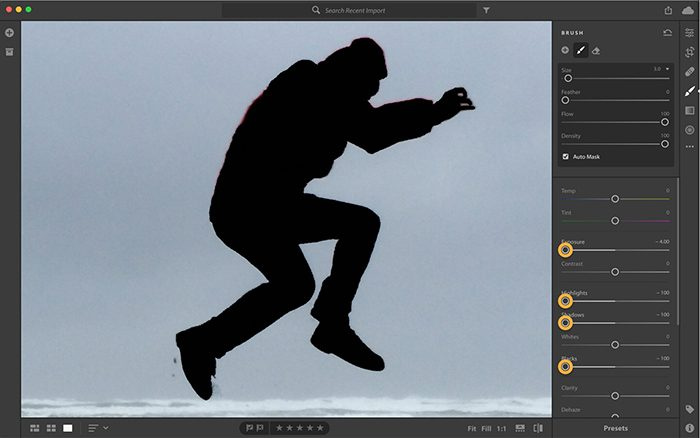
Vajutage KOHTA punase maski ülekatte väljalülitamiseks muudab see muudatused nähtavamaks. Vähendamiseks reguleerige liugureid ekspositsioon , Sära, varjud ja mustad inimesed . Tehke muudatusi ja vaadake, kuni saate soovitud tulemuse.
Silueti valmimine
Objektil võib olla piirkondi, mida automaatmaski lubamisel ei harjatud, need alad tuleb parandada.
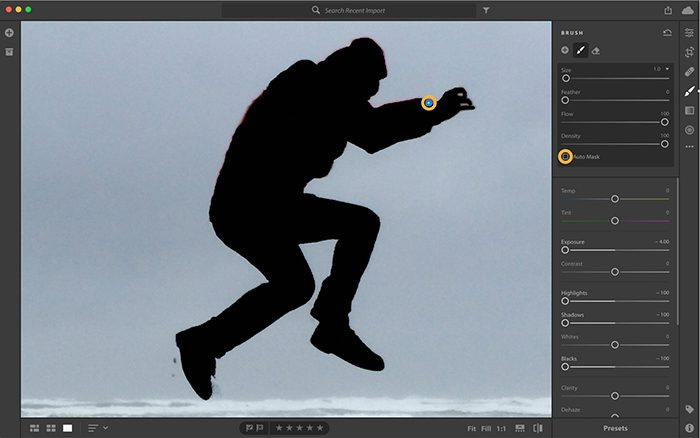
Otsige üles sinine nööpnõel, kust redigeerimine algas, ja klõpsake sellel. Tühjendage märkeruut „Automask” ja puhastage seejärel alad, mis tuleb üle värvida. Sinise nööpnõela nägemiseks hõljutage kursorit pildi kohal ja klõpsake KOHTA .
Kui teil on vaja kustutada alad, mis automaatse maski lubamisel kogemata üle pintseldati, peate valima tööriista Eraser, lubama automaatse maski ja värvima need alad üle.
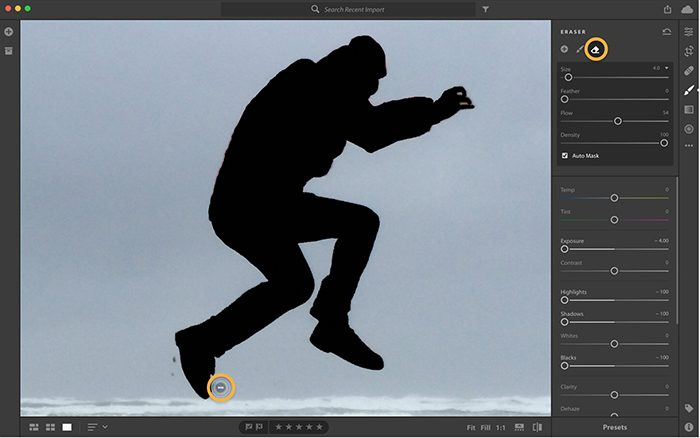
Kui teil on vaja täiustust redigeerida, peate klõpsama selle muudatusega seotud sinisel nööpnõelal ja seejärel liigutama liugurit soovitud asendisse. Lülitage ekraani allosas kuva/peida originaal. Samuti võite klõpsata klaviatuuril I, et vahetada pildi enne ja pärast vaadet.
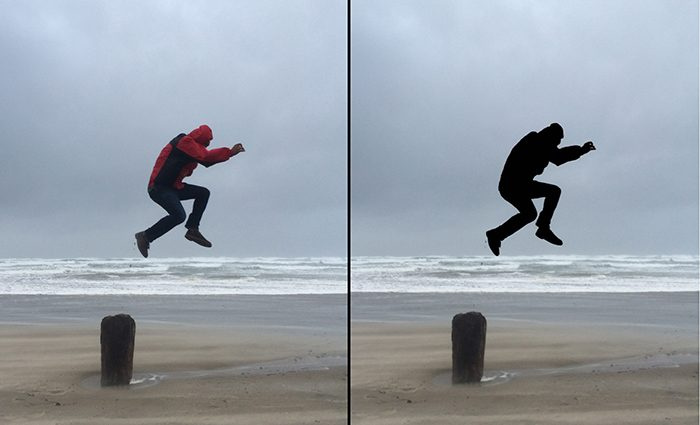
Siin on pilt enne ja pärast tehtud kohandusi.
Loe: Kuidas Photoshopis siluetti teha
Kuidas teisendada jpeg siluetiks?
Enne silueti loomist otsustage, kas soovite muuta kogu pildi siluetiks või ainult objektiks. Pidage meeles, et siluett peaks koosnema kahest väga kontrastsest värvist. Siluett on vaid piirjoon, nii et selle nägemiseks peab olema kontrastne taust. Kasutage Lightroomi, et muuta pilt siluetiks. Peate objekti taustast isoleerima, kasutades harja, mille automaatmask on lubatud. Seejärel värvite pildi üle, et muuta see tumedamaks. Kui läheb piisavalt pimedaks, lülitage Automasking välja ja tehke seejärel vajalikud muudatused. Seejärel saate silueti salvestada.
heli ekvalaiser kroom
Loe ka: Kuidas Illustratoris siluetti luua.
Millist failivormingut saab kasutada silueti salvestamiseks?
Siluette saab salvestada mis tahes vormingus, kuna need on lihtsalt pildid. Kui otsustate seda kasutada veebis ja mobiiltelefonile ülekandmiseks, saate selle salvestada JPEG-vormingus. Väljatrükkide ja suuremate suuruste puhul saate selle salvestada PNG-failina. PNG-d digitaalselt kasutades enamikul juhtudel tausta ei kuvata.















