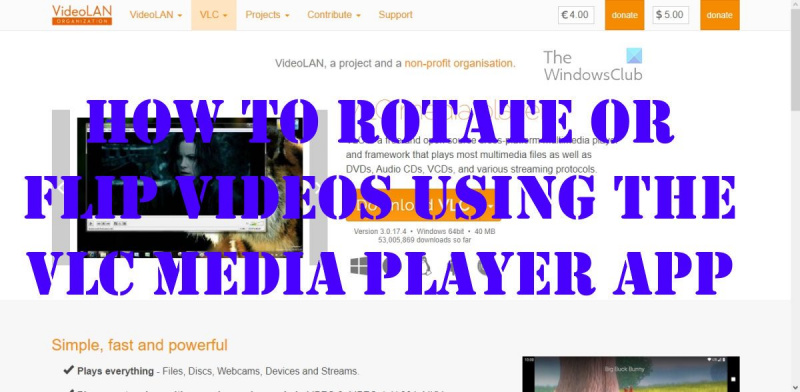IT-eksperdina küsitakse minult sageli, kuidas VLC Media Playeriga videoid pöörata või ümber pöörata. Siin on kiire juhend selle kohta, kuidas just seda teha:
1. Avage VLC Media Player ja klõpsake menüül „Meedia”.
2. Valige rippmenüüst 'Ava fail'.
3. Otsige üles video, mida soovite pöörata või ümber pöörata, ja klõpsake nuppu „Ava”.
4. Kui video on avatud, klõpsake menüül Tööriistad
5. Valige rippmenüüst „Efektid ja filtrid”.
6. Klõpsake vahekaarti „Videoefektid”.
7. Laiendage jaotist 'Geomeetria'.
8. Märkige ruut „Pööra horisontaalselt” või „Pööra vertikaalselt”.
ekraan on venitatud horisontaalselt aknad 10
9. Klõpsake nuppu Sule
10. See on kõik! Teie video tuleks nüüd pöörata või ümber pöörata.
VLC meediapleier on muljetavaldav tööriist, kuid see on midagi enamat kui lihtsalt videopleier, nagu mõned kasutajad on aru saanud. Näete, see rakendus võimaldab kasutajatel teha lihtsaid videotöötlusi, mida enamikul teistel meediumipleieritel pole. Üks peamisi asju, millega saame hakkama VLC Media Player on loodud videote pööramiseks ja ümberpööramiseks. . Oleme juba ammu teadnud, kuidas selle meediumipleieri kaudu videoid teisendada ja võrguallikatest voogesitada, kuid kas videoid pöörata? Noh, meie arvates on see üsna huvitav.

Siin on kavas videot esitamise ajal pöörata ja isegi videot kogu aeg pöörata, kui see on see, mida soovite. Kuna VLC Media Player ei ole ametlik videoredaktor, pole selle kõige jaoks ühtegi nuppu. See nõuab mitme sammu läbimist, mis võivad mõne jaoks segadust tekitada. Teil kulub mõni minut, et hoolikalt lugeda ja mõista, mida me tegema hakkame.
Pöörake ja pöörake videoid VLC Media Playeriga
Arutame üksikasjalikult, kuidas videot järgmiste lahendustega tõhusalt pöörata:
- Laadige alla VLC
- Lisage video mängijasse
- Pöörake videot menüükäsuga Tööriistad > Efektid > Videoefektid > Teisenda.
- Hoidke pööratud videoid igavesti
1] Laadige alla VLC
Kui te pole veel VLC Media Playerit oma arvutisse alla laadinud, siis on aeg seda teha.
- Esiteks avage veebibrauser.
- Avage ametlik VLC Media Player.
- Selle arvutisse paigutamiseks klõpsake allalaadimisnupul.
- Minge läbi installietapp ja kõik.
2] Lisage video mängijasse
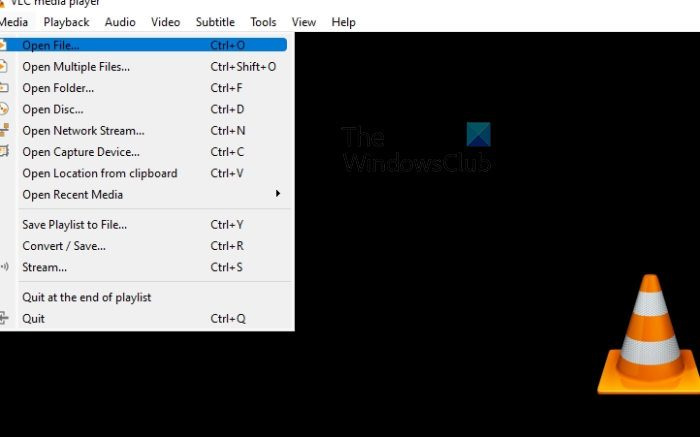
Järgmine samm siin on video, mida soovite pöörata, lisamine pleierisse. Enamik inimesi juba teab, kuidas seda teha, kuid need, kes seda ei tea, järgige neid samme.
- Avage VLC-meediumipleier.
- Sealt palun klõpsake nuppu Meedium > Ava fail .
- Võite ka klõpsata CTRL + О ilma mitut hiireklõpsu tegemata.
- Seejärel leidke ja valige soovitud video.
3] Pööra videot
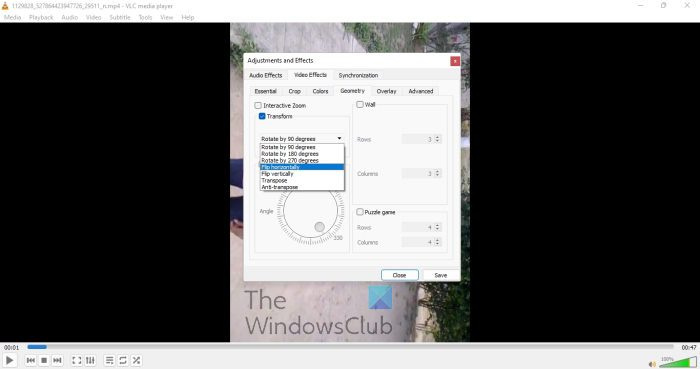
Nüüd on aeg videot vastavalt oma vajadustele pöörata. Lisaks manuaalsele on mitu automaatset valikut.
- Video taasesituse ajal vajutage nuppu Tööriistad sakk
- Vali Tagajärjed ja Filter .
- Minema videoefektid sakk
- Nüüd tuleb linnuke teha Teisendus kasti.
- Pärast kontrollimist peaks video vaikimisi pöörlema 90 kraadi.
- Eelistatud pööramisvalikute valimiseks klõpsake rippmenüül.
- Teise võimalusena, kui märgite linnukese Pöörama väljal, siis saate videot käsitsi pöörata.
4] Salvestage pööratud videod igaveseks
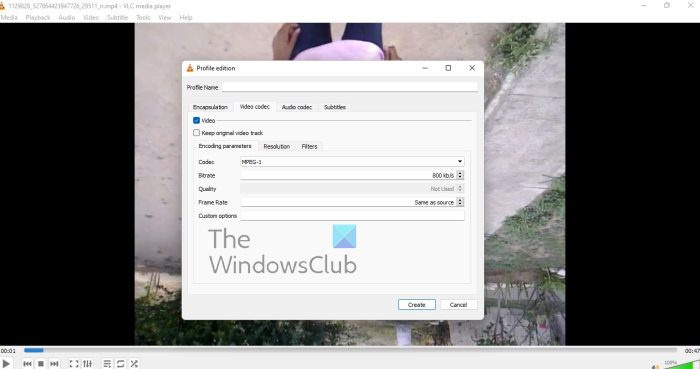
Lõpuks tahame näha, kuidas saate pärast vajalike muudatuste tegemist pööratud video jäädavalt salvestada.
- Vaheta massimeedia .
- Valige rippmenüüst Teisenda / Salvesta .
- Vali Lisama , seejärel otsige praeguse video lisamiseks.
- Nüüd peate klõpsama Seaded kõrval Teisenda dialoogi.
- Minema Videokodek > Filtrid .
- Nüüd peate aktiveerima Video transformatsioon filter.
- Järgmiseks on aeg üle minna Heli kodek sakk
- Vali MP3 nimekirjast.
- Salvestage oma töö ja kõik.
Lugege : Kuidas vältida VLC-l Direct 3D väljundi akna avamist
Kas VLC on parim videopleier?
Selle üle, kas VLC on parim meediumipleier, on vaieldav, kuid me ei saa eitada, kui võimas see on siiski väga kerge. Ja asjaolu, et see toetab enamikku meediumivorminguid, on teistega võrreldes suur pluss.
Kas ma saan VLC-d tasuta alla laadida?
VLC Media Player on avatud lähtekoodiga rakendus, mis tähendab, et saate selle tasuta alla laadida, kuni see nii on. See on ka platvormideülene, nii et olenemata sellest, millist operatsioonisüsteemi te kasutate, ei saa te kunagi ilma selleta hakkama.
Kas VLC Media Player saab videoid redigeerida?
Noh, VLC Media Playeril on mitu video redigeerimise funktsiooni ja mõned neist üllatasid meid palju. Saate seda tööriista kasutada mis tahes video lõikamiseks ja kärpimiseks mis tahes põhjusel ning isegi videote pööramiseks mis tahes tasemel. Nüüd peame märkima, et VLC ei ole täielik videoredaktor, seega ei asenda see eraldiseisvaid tööriistu.
Milleks VLC Media Playerit kasutatakse?
Mängijat kasutatakse videote vaatamiseks ja muusika kuulamiseks, nagu iga teist täna saadaolevat tasuta või tasulist videopleierit. Vähe sellest, VLC on ka põhiline videotöötlustarkvara, mis toimib paremini, kui mõned võiksid oodata.