Kui töötate PowerPointi esitlusega, võiksite slaidide vormindamise hõlbustamiseks kuvada või peita vertikaalse joonlaua. Seda saab teha järgmiselt.
1. Avage PowerPoint ja klõpsake vahekaarti Vaade.
2. Vertikaalse joonlaua kuvamiseks või peitmiseks klõpsake rühmas Näita märkeruutu Joonlaud.
3. See on kõik! Nüüd kuvatakse või peidetakse vertikaalne joonlaud, olenevalt teie valikust.
lanvlc
Kui soovite PowerPointis kuvada horisontaalset, kuid mitte vertikaalset joonlauda, on see samm-sammuline juhend teie jaoks. Sa saad vertikaalse joonlaua kuvamine või peitmine PowerPointis kasutades seda õpetust. Vertikaalse joonlaua saate lubada või keelata, kasutades PowerPointi suvandeid, kohaliku rühmapoliitika redaktorit ja registriredaktorit.

Vertikaalse joonlaua kuvamine või peitmine PowerPointis
Vertikaalse joonlaua kuvamiseks või peitmiseks PowerPointis toimige järgmiselt.
- Avage oma arvutis PowerPoint.
- Vajutage Fail > Valikud .
- Vaheta Täiustatud sakk
- Suunduge kuva osa.
- Kontrollima Kuva vertikaalne joonlaud kuvamiseks märkeruut.
- Peitmiseks tühjendage ruut.
- Vajutage HEA nuppu.
Sukeldume nendesse sammudesse üksikasjalikumalt, et rohkem teada saada.
Esiteks peate oma arvutis avama PowerPointi rakenduse ja klõpsama nuppu Fail Menüü on nähtav vasakus ülanurgas. Seejärel valige Valikud PowerPointi suvandite paneeli avamiseks.
Järgmisena lülitage sisse Täiustatud vahekaarti ja minge aadressile kuva peatükk. Siit leiate valiku nimega Kuva vertikaalne joonlaud .
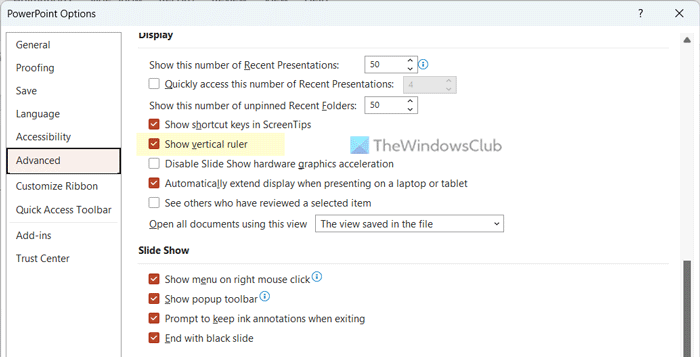
sülearvuti ei tuvasta monitori
Märkige see ruut vertikaalse joonlaua kuvamiseks ja tühjendage vastav märkeruut vertikaalse joonlaua peitmiseks.
Lõpuks klõpsake nuppu HEA nuppu muudatuste salvestamiseks.
Vertikaalse joonlaua kuvamine või peitmine PowerPointis kohaliku rühmapoliitika redaktori abil
Vertikaalse joonlaua kuvamiseks või peitmiseks PowerPointis kohaliku rühmapoliitika redaktori abil toimige järgmiselt.
- Otsing gpedit.msc tegumiriba otsingukastis.
- Klõpsake otsingutulemusel.
- Vaheta PowerPointi valikud > Täpsemalt IN Kasutaja konfiguratsioon .
- Topeltklõpsake Kuva vertikaalne joonlaud parameeter.
- Vali Kaasas näita valikut.
- Vali Defektne võimalus varjata.
- Vajutage HEA nuppu.
- Taaskäivitage PowerPointi rakendus.
Nende sammude kohta lisateabe saamiseks jätkake lugemist.
Alustamiseks avage arvutis kohaliku rühmapoliitika redaktor. Selleks otsige gpedit.msc tegumiriba otsingukasti ja klõpsake selle avamiseks üksikut otsingutulemust.
Lähme seda teed:
Kasutaja konfiguratsioon > Haldusmallid > Microsoft PowerPoint 2016 > PowerPointi valikud > Täpsem
Topeltklõpsake Kuva vertikaalne joonlaud paigaldamine paremale küljele. Seejärel valige Kaasas võimalus näidata Defektne vertikaalse joonlaua peitmise võimalus.
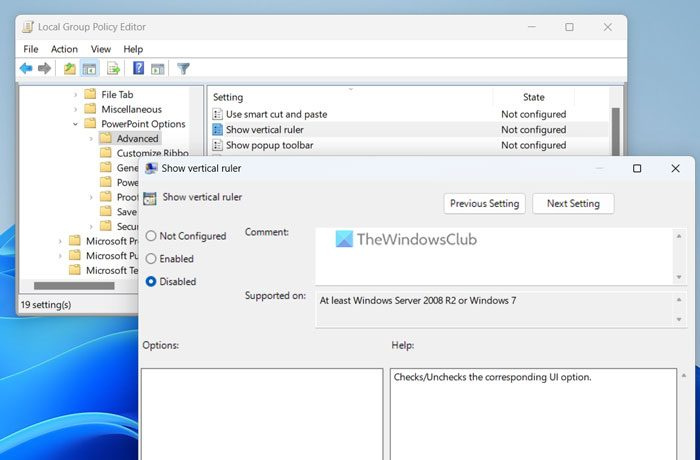
andy vmware
Lõpuks klõpsake nuppu HEA ja taaskäivitage PowerPoint, et muudatused jõustuksid.
Vertikaalse joonlaua sisse- või väljalülitamine PowerPointis registriredaktori abil
Vertikaalse joonlaua lubamiseks või keelamiseks PowerPointis registriredaktori abil toimige järgmiselt.
- Vajutage Win+R Käivita viipa avamiseks.
- Tüüp regedit > tabada Tulla sisse nuppu ja vajutage nuppu Jah nuppu.
- Navigeerige Microsoftoffice16.0powerpoint sisse HKCU .
- Paremklõps powerpoint > Uus > Võti ja määrake nimeks valikuid .
- Paremklõps valikud > Uus > DWORD-väärtus (32-bitine) .
- nimetage seda nagu vertikaalne joonlaud .
- Antud väärtuse määramiseks topeltklõpsake seda 1 sisse lülitada.
- Salvestage need väärtused kui 0 välja lülitama.
- Vajutage HEA nuppu.
- Sulgege kõik aknad ja taaskäivitage arvuti.
Vaatame nende sammude kohta lisateavet.
Esimene vajutus Win+R viipa Käivita avamiseks tippige regedit , tabas Tulla sisse nuppu ja vajutage nuppu Jah nuppu, et avada arvutis registriredaktor.
Seejärel järgige seda teed:
|_+_|Paremklõps powerpoint > Uus > Võti ja kutsuge seda nagu valikuid .
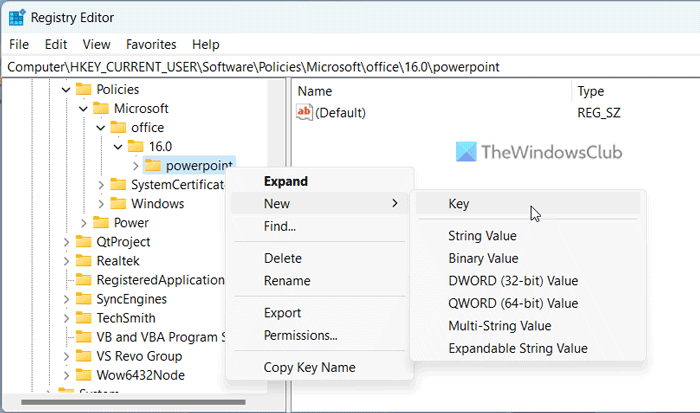
Seejärel paremklõpsake valikud > Uus > DWORD-väärtus (32-bitine) ja määrake nimeks vertikaalne joonlaud .
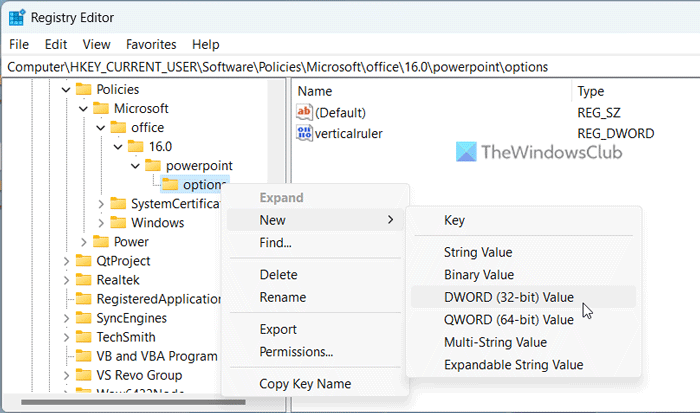
Nagu tavaliselt, on sellel andmeväärtus 0 . Kui soovite vertikaalse joonlaua välja lülitada, peate need väärtuse andmed salvestama. Kui aga soovite vertikaalse joonlaua lubada, tehke sellel topeltklõps ja määrake andmeväärtuseks 1 .
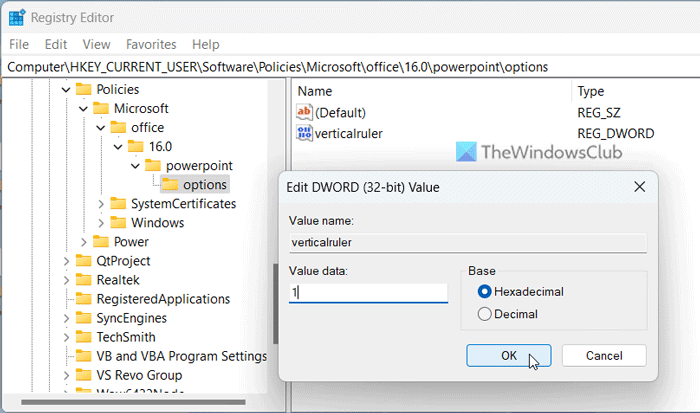
kuidas tappa protsess Windowsis
Lõpuks klõpsake nuppu HEA nuppu ja taaskäivitage arvuti, et muudatused jõustuksid.
Loe: Kuidas Publisheris joonlauda näidata või peita ja kasutada
Kuidas muuta PowerPointi vertikaalset joonlauda?
Vertikaalse joonlaua muutmiseks, lubamiseks või keelamiseks PowerPointis saate kasutada sisseehitatud seadete paneeli. Selleks avage PowerPointi suvandid ja minge aadressile Täiustatud vahekaart Seejärel leidke kuva sektsiooni ja jõuda Kuva vertikaalne joonlaud valik. Pärast seda märkige vastav ruut ja klõpsake nuppu HEA nuppu muudatuste salvestamiseks.
Kuidas näidata joonlauda ja ruudustik Microsoft PowerPointis?
Joonlaua ja ruudustiku kuvamiseks Microsoft PowerPointis ei pea te kasutama kolmanda osapoole rakendusi. Saate avada PowerPointi rakenduse ja lülituda sellele Lahke vahekaart Edasi minge Näita jaotist ja leida Joonlaud ja võrgujooned märkeruudud. Seejärel märkige need kaks märkeruutu ükshaaval, et need slaidil aktiveerida.
Loe: Kuidas muuta joonlauda Wordis, Excelis, PowerPointis.
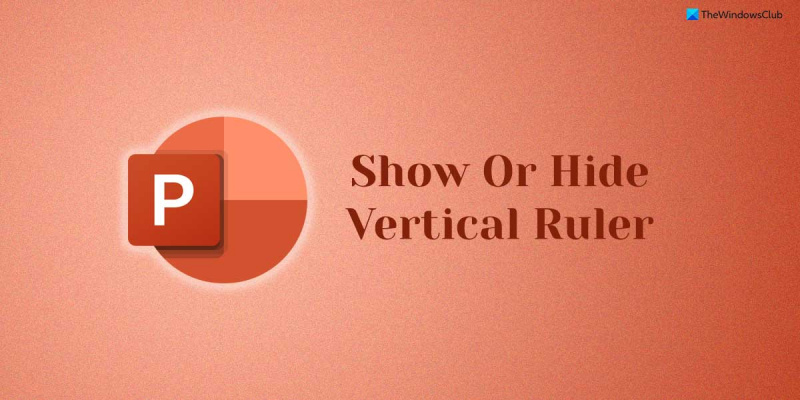











![Mikrofon ei tööta Steamil [parandatud]](https://prankmike.com/img/microphone/6C/microphone-is-not-working-in-steam-fixed-1.png)


