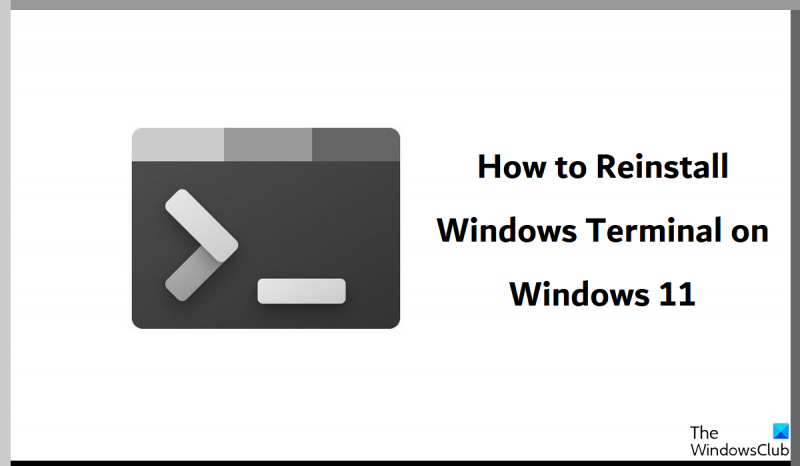Kui olete IT-ekspert, siis teate, et Windowsi terminal on suurepärane tööriist Windows 10 keskkonna haldamiseks. Aga mis juhtub, kui peate selle uuesti installima? Selles artiklis näitame teile, kuidas Windows 10-s Windowsi terminali uuesti installida. Esiteks peate Microsoft Store'ist alla laadima Windowsi terminali installipaketi. Kui allalaadimine on lõppenud, käivitage installiprogramm ja järgige juhiseid. Järgmisena peate avama registriredaktori ja liikuma järgmisele võtmele: HKEY_CURRENT_USERSOFTWAREMicrosoftWindowsCurrentVersionUninstall Otsige üles Windows Terminali kirje ja kustutage see. Lõpuks taaskäivitage arvuti ja kõik peaks olema valmis!
Windowsi terminal on Microsofti sisseehitatud rakendus, mis võimaldab kasutajatel käitada arvutis käsuridasid erinevatel eesmärkidel. Pakett pakub mitut tüüpi käsukestasid, nagu Command Prompt, PowerShell, Azure Cloud Shell jne. Windowsi terminalis saate selle kogemata kustutada, kui proovite midagi muud teha. Selles artiklis käsitleme, kuidas saate Windowsi terminali rakenduse Windows 11 arvutisse uuesti installida.

Windowsi terminali uuesti installimine operatsioonisüsteemis Windows 11/10
Kui desinstallite terminali arvutist, ei pääse te sellele juurde ühestki menüüüksusest (menüü Start või Win + X-menüü viip). Seetõttu on oluline teada, kuidas saate selle rakenduse tagastada. Selleks on kaks võimalust, mõlemad väga lihtsad:
kummitusringid ja hiire ebakorrapärase käitumise aknad 10
- PowerShelli kasutamine
- Microsoft Store'i kaudu
1] Installige Windowsi terminal uuesti PowerShelli abil.
- Avage menüüs Start otsinguriba ja otsige üles PowerShell.
- Klõpsake selle käivitamiseks administraatoriprofiilina
- Kleepige järgmine käsk kesta ja vajutage sisestusklahvi
- Pärast käsu käivitamist sulgege PowerShell.
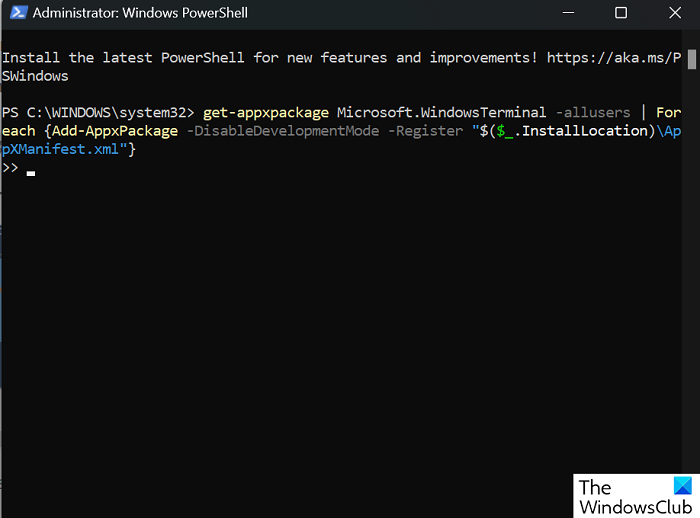
Leiate, et pärast edukat käivitamist on Windowsi terminali rakendus teie arvutisse uuesti installitud.
Ühendatud : Windowsi terminal ei avane
2] Installige Windowsi terminal uuesti Microsofti poest.
Teine ja palju lihtsam viis Windowsi terminali uuesti installimiseks on Microsoft Store'i kasutamine. Siin on sammud, mida peate sama jaoks järgima:
- Käivitage oma arvutis rakendus Microsoft Store.
- Otse rakenduse lehele minemiseks otsige sõnu 'Microsoft Terminal' või klõpsake sellel lingil.
- Klõpsake nuppu Hangi ja Windowsi terminali rakendus hakkab peagi alla laadima.
Loe: Terminali, PowerShelli ja käsuviiba erinevuste selgitamine
Kuidas määrata Windows 11-s terminali vaikerakendus?
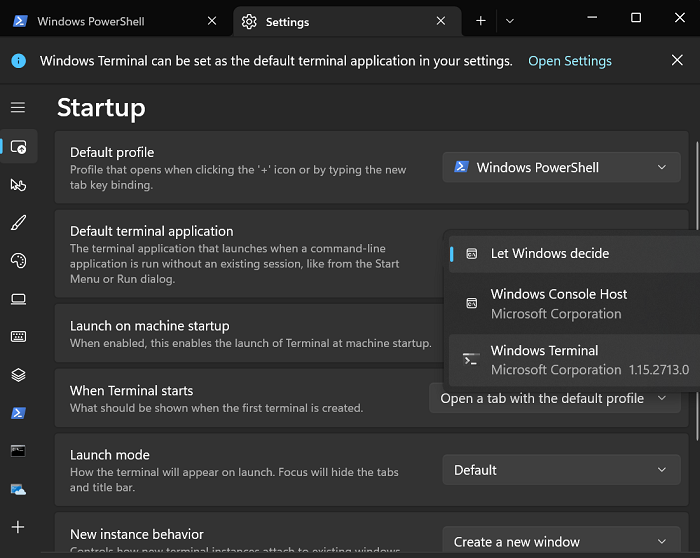
Samuti, kui teie arvutis on Windowsi terminal, peate kindlasti mõtlema, kuidas saate määrata rakenduse terminalis vaikimisi avanema. Terminali vaikerakenduse seadistamise protsessi käsitletakse allpool:
- Avage arvutis Windowsi terminal.
- Klõpsake ülaosas vahekaardi Terminal kõrval olevat rippmenüüd ja valige Seaded.
- Käivituslehel leiate ripploendist valiku terminali vaikerakenduse määramiseks.
Selle kohal on ka säte terminali vaikeprofiili määramiseks. Saate valida käsuviiba, PowerShelli või Azure Cloud Shelli.
Kas ma saan Windowsi terminali Windows 11 desinstallida?
Windows 11 puhul on Microsoft andnud oma kasutajatele võimaluse desinstallida oma arvutist mitu eelinstallitud rakendust, sealhulgas Windowsi terminal. Lihtsa PowerShelli skripti abil saate nüüd Windowsi terminali oma Windowsi arvutist desinstallida.
Kuidas avada BIOS-is terminal?
Jah, pääsete juurde Windowsi terminalile isegi siis, kui teie arvuti on BIOS-is. Meie arvates on parim viis terminali avamiseks, kui teie arvuti on alglaadimisolekus, kasutada klahvikombinatsiooni Shift + F10. Teise võimalusena saate Windowsi terminali alglaadimiseks kasutada ka Windowsi installi USB-mälupulka või DVD-d.
Loodame, et see on teile kasulik.