IT-eksperdina näitan teile, kuidas pakkfailiga mitut faili korraga teisaldada. See on suurepärane viis aja säästmiseks ja korduvate toimingute automatiseerimiseks. Kõigepealt avage tekstiredaktor ja looge uus fail. Mulle meeldib kasutada Notepad++, kuid võite kasutada mis tahes tekstiredaktorit, mis teile meeldib. Järgmisena kopeerige ja kleepige oma uude faili järgmine kood: @kaja väljas %%f jaoks (*.txt) teisaldage %%f C:myfolder Salvestage fail laiendiga .bat. Selles näites salvestan selle nimega movefiles.bat. Nüüd avage käsuviip ja liikuge kataloogi, kuhu teie .bat-fail on salvestatud. Minu puhul on see C:myfolder. Tippige käsureale movefiles ja vajutage sisestusklahvi. Peaksite nägema loendit kõigist .txt-failidest kataloogis, mis teisaldatakse kausta C:myfolder. See on kõik! Olete pakettfailiga edukalt teisaldanud mitu faili korraga. Seda tehnikat saab kasutada igasuguste ülesannete automatiseerimiseks. Nii et olge loominguline ja vaadake, mida saate välja mõelda.
On väga oluline, et kasutajad saaksid oma faile teisaldada ja ümber järjestada, eriti kui nad kasutavad Windowsi professionaalsetel eesmärkidel. Failide ükshaaval teisaldamine võib olla tüütu protsess. Sel juhul võib abiks olla pakifaili (.bat) loomine ja kõigi teisaldatavate failide kapseldamine. Selles juhendis vaatleme, kuidas luua Windows 11/10 pakettfaili ja kasutada seda failide teisaldamiseks.
Looge ja kasutage pakettfaili mitme faili teisaldamiseks operatsioonisüsteemis Windows 11/10
Pakettfail on skriptifail, mis aitab käskude abil perioodilisi toiminguid automatiseerida. Vaatame nüüd samme, mida tuleb partiifaili loomiseks järgida.
Kuidas luua pakettfaili operatsioonisüsteemis Windows 11/10

Sihtkataloogile või kaustale, kuhu pakkfaili salvestada, pole piiranguid. Lihtsalt avage File Explorer, liikuge soovitud asukohta ja järgige faili loomiseks juhiseid.
- Kui olete soovitud kaustas, paremklõpsake tühikuklahvi ja hõljutage kursorit valiku Uus kohal.
- Siin valige .txt-dokumendi loomiseks.
- Nimetage see dokument ümber enda valitud nimeks ja muutke selle faililaiend .txt asemel .bat.
- Ignoreeri teadet „see fail võib muutuda kasutuskõlbmatuks” ja jätka protsessiga.
Nüüd märkate kataloogis uut .bat-faili, millel on eristav failiikoon. Vaatame nüüd, kuidas saab sellist pakkfaili kasutada ühe või mitme faili teisaldamiseks kaustast ühest asukohast teise.
Kuidas luua pakifailiga kaustu
Äsja loodud partiifaili saab kasutada selle partiifailiga seotud kaustade loomiseks mõne lihtsa koodireaga. Hea uudis on see, et kõik sel viisil loodud kaustad teisaldatakse kohta, kuhu algne pakkfail teisaldatakse. Selleks peate tegema järgmist.
- Avage Notepad administraatorina ja avage äsja loodud pakkfail.
- Kleepige järgmised koodiread:
- Ülaltoodud koodiread aitavad teil luua 3 kausta, nimelt; Kaustanimi1, KaustaNimi2 ja Kausta nimi 3. Kui soovite, et teie kausta nimi sisaldaks rohkem kui ühte sõna, peate selle täpsustama, lisades täisnime jutumärkidesse, nagu ülal.
- Nüüd salvestage see fail algse laiendiga .bat ja sulgege Notepad.
Nüüd minge tagasi .bat-faili algsesse asukohta ja topeltklõpsake sellel, et äsja tehtud muudatused jõustuksid. Pärast seda saate aru, et Windows loob 3 kausta just teie antud nimedega. Ülaltoodud koodi saab muuta, et luua nendes uutes kaustades alamkaustu. Näiteks saate kausta Nimi2 all luua alamkausta 'materjalid', tippides järgmise käsu:
|_+_|See võib aidata teil faile veelgi harundada ja neid paremini hallata.
Lugege : pakettfailide käivitamine Windowsi taustal
Mitme faili korraga teisaldamine pakettfailiga
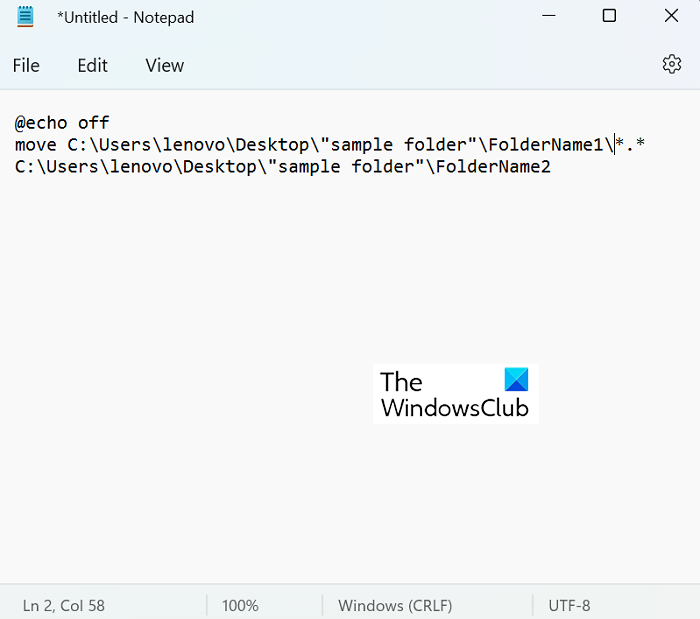
Failide ühest kohast teise teisaldamise protsess on väga lihtne. Ainus oluline nõue on failide hulgiedastuse sihtkausta täpse tee teadmine. See on midagi, mida saate hõlpsalt leida kausta atribuutidest, klõpsates sellel hiire parema nupuga. Vaatame nüüd, kuidas failide teisaldamise protsess täpselt käib. Selles õpetuses teisaldame andmed kaustast Folder Name1, milles on 9 PDF-faili, kausta Folder Name2, mis on tühi.
- Avage File Explorer ja külastage äsja loodud kaustu, mille vahel faile teisaldame.
- Siit leiate nii lähte- kui ka sihtkausta asukoha.
- Avage Notepad ja valige 'Käivita administraatorina uue .bat-faili loomiseks'.
- Kasutage siin käsku 'move' ja postitage järgmine kood:
- Meie puhul näeb meie kood välja selline:
'*.*' toimib siin omamoodi eraldusmärgina, mida kasutatakse programmile teatamiseks, et soovite kõik failid lähtekaustast sihtkausta teisaldada. Salvestage see programmeerimisdokument .bat-failina, eelistatavalt samasse asukohta kui algne failide ja kaustade komplekt (mugavuse huvides).
läbipaistev töölaua kalender
Nüüd, selle programmi käivitamiseks topeltklõpsake uuel käsupakettfailil ja oodake veidi. Näete, et Windows Explorerit värskendatakse üks kord, misjärel saate kontrollida, kas failid on antud juhul liikunud kaustast 'Kausta nimi1' kausta 'Kausta nimi2'














