Kui olete nagu enamik inimesi, on teil tõenäoliselt Windows 11/10 arvuti jaoks sisselogimisparool. Aga mis siis, kui te ei soovi parooli kasutada? Võib-olla olete ainuke inimene, kes oma arvutit kasutab, või teile lihtsalt ei meeldi vaev, et peate iga kord sisse logides parooli sisestama.
regitry defrag
Olenemata põhjusest saate Windows 11/10 oma kasutajakonto sisselogimisparooli keelata või eemaldada. Tehke järgmist.
- Avage juhtpaneel.
- Klõpsake valikul Kasutajakontod.
- Klõpsake nuppu Muuda oma parooli.
- Sisestage oma praegune parool.
- Jätke uue parooli väljad tühjaks.
- Klõpsake nuppu Muuda parooli.
Nüüd peaksite saama Windows 11/10 sisse logida ilma paroolita. Kui soovite kunagi parooli uuesti lubada, järgige lihtsalt samu samme ja sisestage uus parool vastavatele väljadele.
Teie arvutis olev sisselogimisparool aitab kaitsta teie arvutit ja kasutajafaile teiste kasutajate eest. Kuid me ei saa eitada, et see lisab sammu, kui proovite arvutisse sisse logida. Seetõttu võivad mõned kasutajad soovida parooli eemaldada ja kohe oma arvutisse sisse logida. Seega on küsimus selles, kuidas eemaldada või keelata Windows 11/10 kasutajate paroolid? Kui teil on sama asi, siis siin on kiire juhend.

Miks ei ole paroolide keelamine hea mõte?
Enne Windowsi parooli keelamist peaksite teadma, et see võib teie arvuti ohtu seada. Kui teie arvutit kasutab mitu kasutajat, pääsevad nad sellele hõlpsalt juurde ning saavad vaadata teie faile, sirvimisajalugu ja muud. Veelgi enam, kui kaotate oma sülearvuti, pääsevad volitamata kasutajad teie failidele juurde, mis võib põhjustada identiteedivargust ja muid ohte.
Kuid kui soovite Windowsi kasutada ilma paroolita, saate luua külaliskonto. Külaliskonto võimaldab teil oma arvutile juurde pääseda ja seda tavapäraselt kasutada. Kuid see ei võimalda teil installida rakendusi, muuta arvuti sätteid ega pääseda juurde isiklikele failidele.
Kuidas keelata või eemaldada kasutajate sisselogimisparool operatsioonisüsteemis Windows 11/10
Nüüd, kui olete teadlik oma arvutis parooli keelamise ohust. Teine küsimus on, kuidas sisselogimisparooli eemaldada? Noh, kasutajate sisselogimisparooli keelamiseks või eemaldamiseks on kolm võimalust. See:
- Netplwizi kasutamine (kohalik konto)
- Windowsi sätete kasutamine (kohalik konto)
- Eemaldage sisselogimisparool käsurea abil
Nende soovituste täitmiseks kasutage kindlasti administraatori kontot.
onenote kogu märkmiku eksportimine
Eemaldage sisselogimisparool Netplwiziga (kohalik konto)
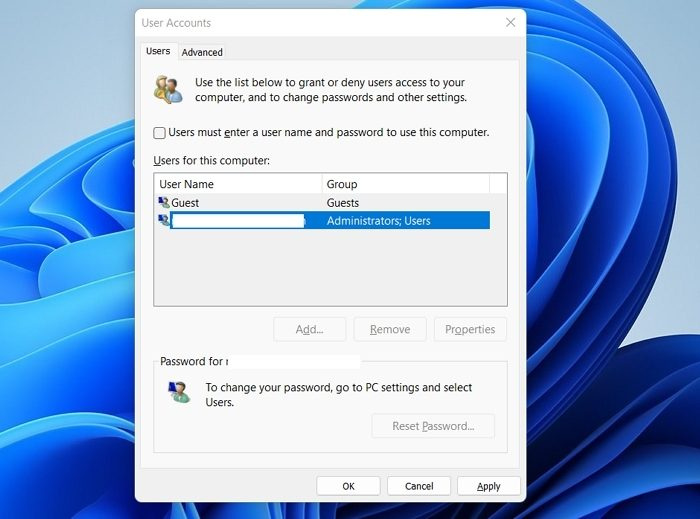
- Käivitamiseks vajutage Windowsi klahvi + R.
- Tippige netplwiz ja vajutage sisestusklahvi.
- Tühjendage siin Selle arvuti kasutamiseks peab kasutaja sisestama kasutajanime ja parooli valik. (Kui te seda valikut ei näe, peate Windows Hello seadetes välja lülitama).
- Klõpsake nuppu Rakenda > OK.
- Ilmub hüpikaken. Klõpsake nuppu OK ilma muudatusi tegemata.
See on kõik. Nüüd peaksite saama Windowsi sisselogimisekraani välja lülitada ja Windowsi automaatselt sisse logida.
VIHJE V: Vaadake seda postitust, kui kasutaja peab selle arvuti kasutamiseks sisestama kasutajanime ja parooli, valik puudub.
Sisselogimisparooli eemaldamine Windowsi sätete abil (kohalik konto)
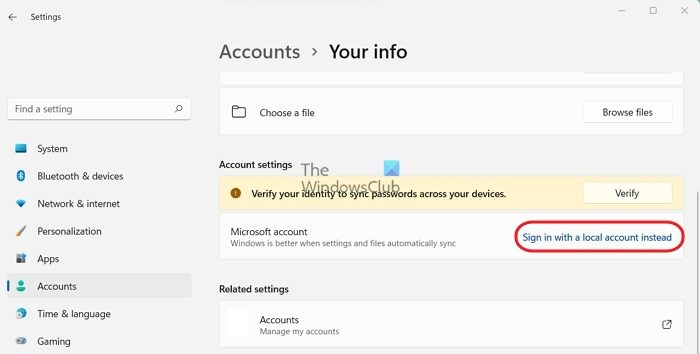
Parooli keelamiseks saate lülituda ka kohalikule Windowsi kontole. Selleks toimige järgmiselt.
- Seadete käivitamiseks vajutage Windowsi klahvi + I.
- Avage Kontod > Teie teave.
- Vajutage Selle asemel logige sisse kohaliku kontoga .
- Klõpsake nuppu 'Järgmine' ja sisestage oma Windowsi sisselogimisparool.
- Järgmisena palutakse teil parool sisestada ja uuesti sisestada, jätke need väljad mustaks ja klõpsake nuppu Edasi.
- Lõpuks klõpsake nuppu Lõpeta ja lõpeta.
Pärast seda ei kasuta teie Windows enam teie Microsofti kontot. Selle asemel saate oma arvutisse automaatselt sisse logida, ilma sisselogimiskuva nägemata.
Keela sisselogimisparool käsurea abil
Parooli eemaldamiseks võite kasutada ka Windowsi käsurida või terminali; selleks toimige järgmiselt.
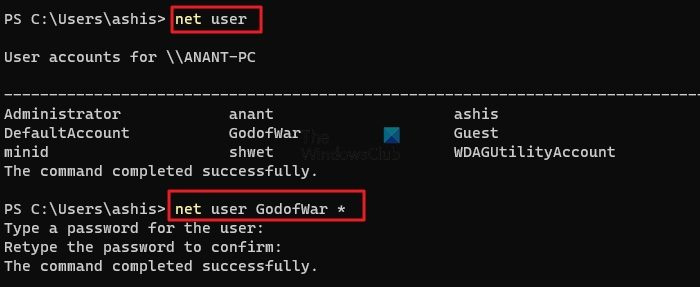
- Minge Windowsi otsingusse.
- Tippige CMD, paremklõpsake ja valige 'Käivita administraatorina'.
- Kõigi kontode vaatamiseks käivitage see käsk:
- Seejärel käivitage konto parooli muutmiseks allolev käsk. Ärge unustage muuta välja USERNAME oma kasutajanimeks.
- Nüüd vajutage parooli eemaldamiseks kaks korda sisestusklahvi.
Need olid kolm kiiret viisi Windowsi paroolide eemaldamiseks. Kõigist meetoditest eelistan siiski kasutada teist, milleks on kohalikule Windowsi kontole lülitumine. Kuid võite proovida mõnda ülaltoodud meetoditest.
Windowsi kaitsja on välja lülitatud
Kas ma saan ühendatud Microsofti konto parooli eemaldada?
Ei, Microsoftiga ühendatud konto parooli pole võimalik eemaldada. Kuid võite alati lülituda kohalikule kontole ja mitte kasutada arvutisse sisselogimiseks parooli. Pärast seda peate logima sisse oma Microsofti kontoga Microsoft Store'is, Xboxi rakenduses, brauseris jne. Sujuv kasutuskogemus ei toimi.
Mis on DEFAULTUSER0 kasutajakonto Windowsis?
Defaultuser0 konto on ajutine Windowsi profiil, mida kasutatakse installimise lõpuleviimiseks. Pärast Windowsi installimist kustutatakse profiil tavaliselt automaatselt pärast esimese kasutajaprofiili loomist. Kui profiil jääb alles pärast installimise lõpetamist, saate Defaultuser0 kustutada. Microsofti sõnul pole sellel kontol parooli, kuna see on krüpteeritud.














