Kuidas leida Windows 11-s võtme ID-ga BitLockeri taastevõtit Kui olete nagu enamik inimesi, ei tea te tõenäoliselt, kuidas leida Windows 11-s võtme ID-ga BitLockeri taastevõtit. Kuid ärge muretsege, me oleme siin, et aidata. Mõne lihtsa sammuga leiate oma BitLockeri taastevõtme ja saate kiiresti tööle naasta. Esmalt avage juhtpaneel ja klõpsake nuppu 'BitLockeri draivi krüptimine'. Järgmisena klõpsake lingil „Leia BitLockeri taastevõtmed”. Sisestage otsingukasti oma BitLockeri võtme ID ja klõpsake nuppu Otsi. Nüüd peaksite nägema kõigi teie kontoga seotud BitLockeri võtmete loendit. Leidke see, mis vastab teie võtme ID-le ja klõpsake nuppu „Näita”. Nüüd näete oma BitLockeri taastevõtit. Kirjutage see üles ja hoidke seda kindlas kohas. Ja see ongi kõik! Nende lihtsate sammude abil saate leida oma BitLockeri taastevõtme ja naasta tööle.
Selles postituses näitame teile, kuidas leida BitLockeri krüptitud köite jaoks BitLockeri taastevõti, salvestades selle kohapeal Microsofti konto või Azure Active Directory konto abil. A BitLockeri taastevõti krüptitud andmedraivile juurdepääsuks. 48-kohaline parool aitab teil draivi avada. Alati on hea mõte varundada oma BitLockeri draivikrüptimise taastevõti, kuna see võib selle kaotamise korral abiks olla. Selles artiklis käsitleme, kuidas hankida Windows 11/10 arvutis BitLockeri taastevõti.

Leidke Windows 11-s võtme ID-ga BitLockeri taastevõti
BitLocker , neile, kes ei tea, on sisseehitatud funktsioon, mis aitab Windowsi kasutajatel oma andmedraive krüptida ja kaitsta, võimaldades sellega juurdepääsu ainult volitatud töötajatele. Seetõttu kogevad kõik, kellel pole õigust BitLockeriga krüptitud köitele juurde pääseda, sisselogimisel piiranguid. Kui teie BitLockeri krüptitud seade on sünkroonitud teie Microsofti kontoga, saate seda Microsofti kontot kasutada mis tahes muus seadmes oma kadunud BitLockeri leidmiseks. taastevõti.
BitLockeri taastevõtme hankimiseks on mitu võimalust. Vaatame neid.
stremio vs skoor
Windows 11-s võtme ID-ga BitLockeri taastevõtme leidmiseks tehke järgmist.
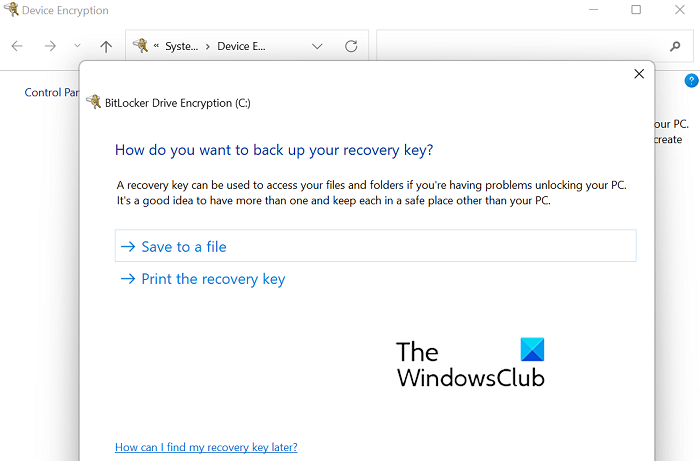
- Vajutage klahvikombinatsiooni Windows + 'I' ja avage 'Windowsi sätted'.
- Valige vasakpoolsest vahekaartide loendist 'Privaatsus ja turvalisus'.
- Klõpsake nuppu Seadme krüpteerimine
- Kui teie Microsofti konto pole praegu sisse logitud, palutakse teil seda teha
- Pärast sisselogimist klõpsake nuppu BitLockeri draivi krüptimine. Avaneb eraldi sama nimega seadete leht.
- Siin näete kahte võimalust, mille kaudu saate oma BitLockeri taastevõtme varundada.
- Üks on salvestada see lokaalselt arvuti draivi faili.
- Teine on võtme väljatrükk.
Kui te ei soovi seda arvutisse salvestada, saate arvutiga ühendada ka USB-draivi ja kopeerida võtmefaili.
Pärast tekstifaili salvestamist avage see ja kerige alla, et leida taastevõti.
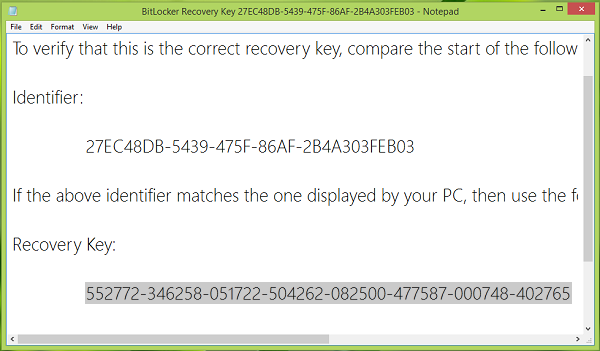
Nii leiate taastevõtme.
Võite kasutada ka oma Azure Active Directory konto BitLockeri taastevõtme leidmiseks. See juhtum on väga spetsiifiline töö või kooli jaoks loodud ja nendega ühendatud Microsofti kontodele, kus BitLockeri taastevõtme saab paigutada selle organisatsiooni Azure AD kontole. Otsene juurdepääs sellele on ebatõenäoline, sel juhul peate võtma ühendust süsteemiadministraatoriga.
Loe: BitLockeri draivi ettevalmistamise tööriista kasutamine käsurea abil
Teise võimalusena, kas on olemas viis, kuidas seda oma Microsoft konto Samuti. Teie Microsofti kontol on koht, kus see taastevõti on salvestatud ja kust saate selle hankida. Kõik, mida pead tegema, on seda külastada microsoft.com link ja logige sisse oma Microsofti kontoga. Leiate jaotise nimega BitLockeri taastevõtmed ühe või mitme klahviga, olenevalt arvutite arvust, milles olete oma Microsofti konto sünkrooninud.
Lugege : Miks Microsoft salvestab teie Windowsi seadme krüpteerimisvõtme OneDrive'i
Kas BitLockeri taastevõti on sama mis taastevõtme ID?
Levinud kahtlus BitLockeri puhul on see, et taastevõti on sama, mis taastevõtme ID, ja kuigi need kõlavad samamoodi, on erinevus väga oluline. Taastevõtme ID on tegeliku taastevõtme ID. Teie arvutis kuvatav võtme ID peaks ühtima tõelise võtme ID-ga, et saaksite aru saada, millist õiget taastevõtit saate kasutada oma BitLockeri draivile juurdepääsuks.
õudusmäng xbox 360 jaoks
Kuidas avada BitLocker ilma võtmeta?
Kui teile ei meeldi BitLockeri kasutamine võtmega või mis veelgi hullem, peate oma võtme leidma, siis võite proovida oma BitLockeri parooli taastada. Nendel eesmärkidel saate kasutada parooli taastamise tööriistu, nagu BitCracker, Elcomsoft Distributed Password Recovery, Passware Kit jne. Enne selle tegemist peaksite siiski ammendama kõik võimalikud paroolid, mida võiksite oma BitLockeri jaoks salvestada.
Lugege : failide ja andmete taastamine ligipääsmatult BitLockeri krüptitud draivilt
Loodame, et see postitus eemaldas teie kahtlused BitLockeri taastevõtme leidmise osas.















