IT-eksperdina küsitakse minult sageli, kuidas teisendada Illustratori pilte PowerPointis kasutamiseks. Protsess on tegelikult üsna lihtne ja nõuab vaid mõnda sammu. Esmalt avage Photoshopis Illustratori pilt, mille soovite teisendada. Järgmisena valige Fail > Salvesta nimega ja salvestage fail PSD-vormingus. Nüüd avage PSD PowerPointis. Kujutise parima väljanägemise tagamiseks valige Fail > Atribuudid ja reguleerige eraldusvõimeks 300 dpi. Lõpuks eksportige PowerPointi fail PDF-vormingus. See on kõik! Järgides neid lihtsaid samme, saate Illustratori pilte hõlpsalt PowerPointis kasutamiseks teisendada.
PowerPointi võite kaaluda ainult väikeste esitluste jaoks, kuid printimiseks võite vajada PowerPointi esitlusi. PowerPointi esitlusi saab kasutada ka esitluste jaoks suurtel ekraanidel. Kui PowerPointi kasutatakse suurte väljatrükkide või suurte ekraanide jaoks, võivad pildid muutuda piksliteks. Üllatusteks valmistumiseks peavad fotod olema kvaliteetsed. Sa saad teisendada kvaliteetseid Illustratori pilte PowerPointis kasutamiseks .
Kuidas teisendada Illustratori pilte PowerPointis kasutamiseks

Halva kvaliteediga piltidega PowerPointi esitlus võib olla häiriv. Oluliste andmete esitamine klientidele või potentsiaalsetele klientidele halva kvaliteediga piltidega võib selliseid kliente saada. Halva kvaliteediga PowerPointi kujutised võivad muuta teid ettevalmistamata või teadmiste puudumiseks. See võib põhjustada klientide või teie ülemuse usalduse kaotamise teie võimete vastu. Kargete ja kvaliteetsete piltidega PowerPointi esitlus võib teie esitlust täiustada. See võib teha kliente; potentsiaalsed kliendid ja teie ülemused näevad teid ettevalmistatud ja teadlikuna. Illustratori abil saate luua kvaliteetseid esitluspilte. Teil võib olla ka muid pilte, mida soovite Illustratoris kõrgekvaliteediliseks teisendada ja seejärel PowerPointi lisada. Illustratori abil saate need kujutised vektoriteks teisendada ja seejärel PowerPointisse paigutada. Olenevalt esitlusest võib teil olla vabakäejooniseid, mida oma esitluses vajate. Illustratori abil saate teisendada vabakäejoonised vektoriks ja seejärel kasutada neid PowerPointis.
- Avage või looge pilt Illustratoris
- Teisenda PowerPointi jaoks
- Asukoht PowerPointis
1] Avage või looge pilt Illustratoris
Avage Illustrator ja avage pilt, mille soovite PowerPointis kasutamiseks teisendada. Võimalik, et olete just pildi loonud, nii et soovite selle teisendada PowerPointiks.
Kui soovite pildile juurde pääseda, kui see on juba teie arvutisse salvestatud, minge aadressile Fail Siis avatud seejärel leidke fail, valige see ja klõpsake siis avatud . Kui olete failiga Illustratoris juba töötanud, peaksite avamise vahele jätma ja minema järgmise sammu juurde.
Usaldusväärsed Juursertimiskeskused
Veenduge, et pilti pole suurendatud ega skaleeritud, minnes akna ülaossa ja klõpsates sellel Lahke Siis tegelik suurus või klõpsake otseteel Ctrl + 1 . See sunnib pilti ilmuma tegelikus suuruses, mis see peaks olema. 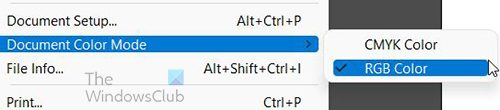
Veenduge, et dokument oleks RGB-värvirežiimis, minnes aadressile Fail Siis Dokumendi värvirežiim . Sa näed CMYK valitud värvirežiim, valige lihtsalt RGB. RGB on värvirežiim, mis töötab PowerPointi jaoks.
2] Teisenda PowerPointi jaoks
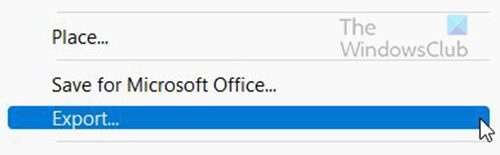
Minema Fail Siis Ekspordi et alustada PowerPointiga ühilduva pildi loomise protsessi.
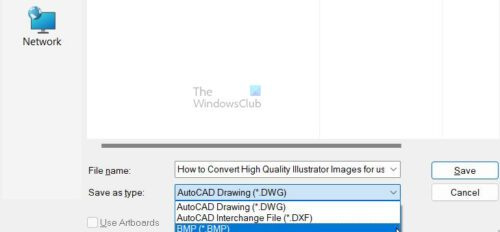
Ilmub ekspordisuvandite aken, sisestage failinimi ja valige BMP Kuidas Salvesta tüübina . Vajutage Hoidke valitud valikute kinnitamiseks või Tühista .
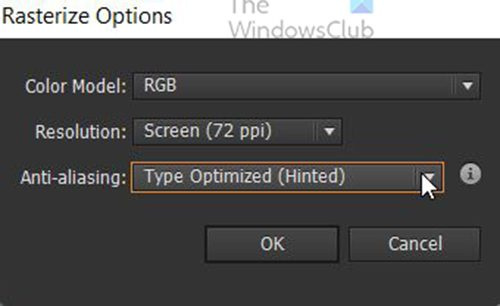
Kui vajutate Hoidke IN Rasteriseerimisvõimalus ilmub aken.
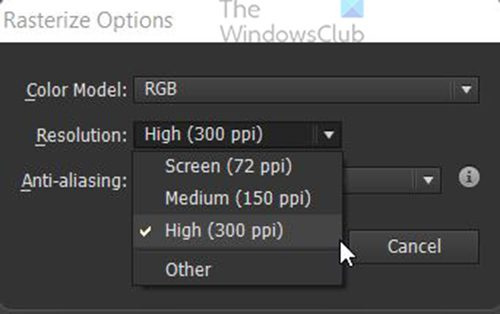
Valige jaoks Luba Kõrge (300 dpi) .
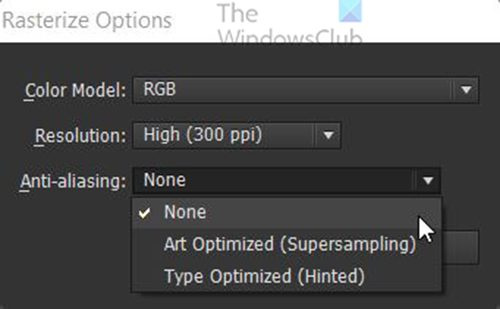
Valige jaoks Silumine Mitte keegi . Klõpsake Okei valikute kinnitamiseks.
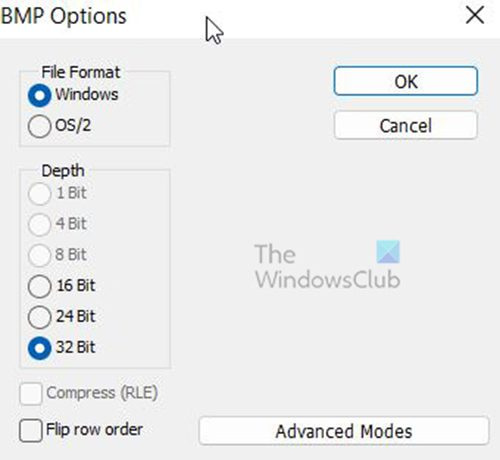
BMP valikud ilmub aken. Vali Aken jaoks Failiformaat ja 32 lehekülge jaoks Sügavus seejärel vajutage HEA . Illustratori fail eksporditakse kvaliteetse BMP-failina.
3] Asukoht PowerPointis
Avage PowerPoint ja avage eelmine või uus PowerPointi dokument. 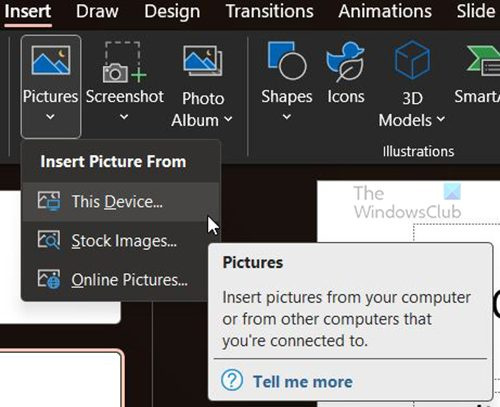
Valige slaid, millel soovite BMP-pilti näidata, minge akna ülaossa ja klõpsake nuppu Sisestage Siis Pilt seejärel vajutage See seade . Ilmub aken 'Insert Image', leidke BMP-faili asukoht, klõpsake seda ja klõpsake Sisestage . Pilt paigutatakse PowerPointi. Saate selle suurust oma vajadustele vastavaks muuta.
Minema Fail Siis Hoidke või Salvesta kui PowerPointi dokumendi salvestamiseks. Nüüd on teie PowerPointi esitluses kvaliteetsed pildid.
Loe: Kuidas automatiseerida ülesandeid Illustratori toimingutega
Mis on BMP-failivorming?
Kuigi seda vormingut nimetatakse mõnikord seadmest sõltumatuks bitmapiks (või DIB), tähistab BMP-fail Bitmapi.
Microsoft töötas algselt välja BMP-vormingu oma Windowsi operatsioonisüsteemi jaoks, et toetada digitaalsete piltide eraldusvõimet erinevatel ekraanidel ja seadmetes. See suudab salvestada nii värvilisi kui ka mustvalgeid 2D-pilte.
Tänapäeval ei piirdu BMP-failid enam ainult Windowsi seadmetega. Paljud Maci ja Androidi seadmed ühilduvad nüüd nendega. Neid on ka lihtne märgata – lihtsalt jälgige .BMP-faililaiendit.
Mis vahe on BMP- ja JPEG-failidel?
BMP-d on tavaliselt suured tihendamata failid. Nad teevad suurepärast tööd üksikasjalike ja kvaliteetsete piltide jäädvustamisel, kuid samal ajal muudavad nad nende jagamise ja salvestamise raskemaks. Teisest küljest on JPEG-faile lihtne veebisaitidel levitada või kasutada, kuna need on tihendatud väiksemaks. Kuid iga kord, kui JPEG-faili tihendate, kaotab see osa pildiandmeid.
BMP-failide eelised ja puudused
BMP-faili eelised
- Iga BMP on seadmest sõltumatu, mis tähendab, et seda saab salvestada ja kuvada erinevatel seadmetel ja ekraanidel ilma kvaliteedi kadumiseta.
- BMP-vorming on väga mitmekülgne – saab hakkama erinevate värvisügavuste, profiilide ja alfakanalitega. See võib toetada ka andmete tihendamist.
- BMP-d ühilduvad paljude veebibrauserite ja tarkvaratüüpidega. Adobe Photoshop on vaid üks seda failivormingut toetavatest pilditöötlusprogrammidest.
BMP-faili puudused
- Mõned inimesed usuvad, et BMP-failivorming võib olla aegunud, kuna see loodi vanemate Windowsi töölauarakenduste jaoks enne Androidi ja Apple'i mobiilseadmete populaarsust.
- Tihendamata BMP-failid võivad olla JPEG- ja PNG-failidest palju suuremad, mistõttu on nende jagamine keeruline. Need võivad olla ka liiga suured, et neid veebisaitidel kasutada või kõvakettale, millel pole piisavalt vaba ruumi, salvestada.
- BMP-d võivad sisaldada ainult RGB-pilte, mida tuleb meeles pidada, kui töötate regulaarselt CMYK-vormingus.
Millal peaksin salvestama BMP-failina?
Kui soovite salvestada kasutamiseks suuri kõrge eraldusvõimega faile, on kõige parem kasutada salvestamiseks BMP-vormingut. Parim on kasutada BMP-d, kui te faili võrgus ei kasuta, kuna see kasutab palju ribalaiust ja edastamine on aeglane, nii et teie sait töötab aeglasemalt. Saate kasutada BMP-faile, kui kasutate pilte RGB-värvirežiimis, kuna BMP-d ei saa kasutada CMYK-värvirežiimis piltidega.
Kas BMP-failid on väiksemad kui PNG?
PNG on kadudeta tihendatud failivorming, mis tähendab, et need kipuvad olema väiksemad, ilma et pakkimisprotsessi käigus põhiandmeid kaotataks. PNG-failid on tavaliselt väiksemad kui BMP-failid, mis on tavaliselt tihendamata ja sisaldavad rohkem andmeid.
explorer ++ Windows 10




![Gmaili meilid saadetakse postkasti asemel prügikasti [Parandatud]](https://prankmike.com/img/gmail/C8/gmail-emails-going-to-trash-folder-instead-of-inbox-fixed-1.png)









