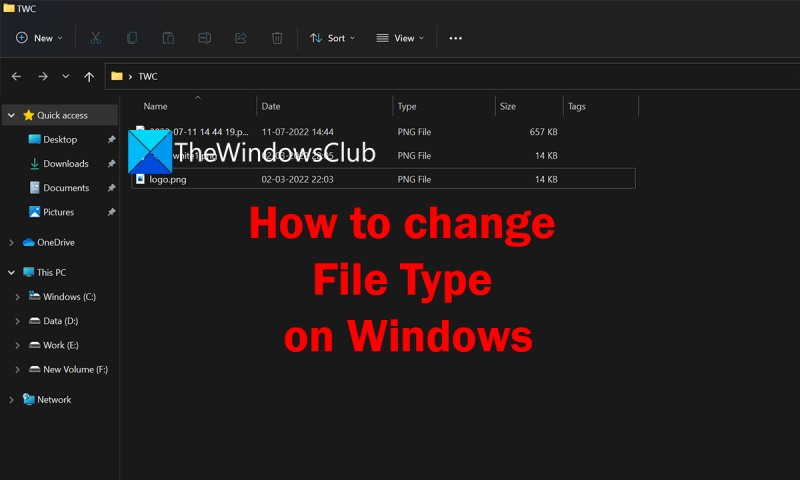Kui kasutate operatsioonisüsteemi Windows 10 või Windows 11, saate failitüüpi muuta, järgides neid samme. 1. Paremklõpsake failil, mida soovite muuta. 2. Valige 'Atribuudid'. 3. Klõpsake vahekaarti „Üldine”. 4. Märkige jaotises „Atribuudid” ruut valiku „Peidetud” kõrval. 5. Klõpsake 'OK'. Nüüd, kui vaatate faili File Exploreris, peaksite failinime kõrval nägema uut failitüüpi.
Igal meie arvutis oleval failil on failitüüp. Helifailide puhul võib see olla MP3, dokumentide jaoks võib see olla Docx või pdf, video puhul võib see olla mp4, Mkv jne. Igal failitüübikategoorial on erinevad failivormingud, olenevalt tihendusastmest või muudest teguritest. Programmid tuvastavad failid vormingu järgi ja avavad need. Kui te ei tea, kuidas muutke failitüüpi Windows 11/10-s , see juhend on teie jaoks.
Kuidas installida ffmpeg Windows 10
Kuidas muuta failitüüpi operatsioonisüsteemis Windows 11/10

Kui soovite Windows 11/10 failitüüpi või vormingut muuta, võivad teid aidata järgmised meetodid.
- Faili ümbernimetamine
- Faili teisendades
- Kasutades valikut Salvesta nimega
- Kasutades käsurida
Vaatame üksikasjalikult iga meetodit ja muudame hõlpsalt failitüüpi.
1] Faili ümbernimetamisega
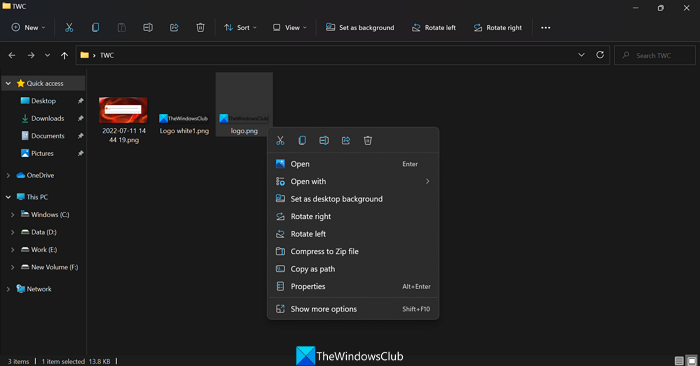
See on üks lihtsamaid viise failitüübi muutmiseks operatsioonisüsteemis Windows 11/10. Peate lihtsalt paremklõpsama failil, mida soovite muuta, ja protsessi käigus failitüübi ümber nimetama. Ei ole mingit garantiid, et failitüübi muutmine toimib või mitte. Mõnikord võivad failid selle protsessi käigus rikkuda. Enne failitüübi ümbernimetamist peate olema ettevaatlik, et kopeerida failid teise asukohta.
Failitüübi muutmiseks
- Paremklõpsake failil, mille tüüpi soovite muuta, ja valige Nimeta ümber
- Seejärel näete failinime ja tippige see punktiga eraldatud ümbernimetamise väljale. Sisestage punkti järel uus failitüüp, kustutades olemasoleva ja klõpsates nuppu Tulla sisse . Näete ümbernimetamise viipa. Failitüübi muutmiseks klõpsake nuppu Jah.
Saate igal ajal muuta failitüübi eelmisele või originaalile, kui see teile meenub.
2] Faili teisendamisega
On palju programme või võrguteenuseid, mis teisendavad üht tüüpi failid teiseks. Kui soovite teisendada Docx-faili pdf-iks, võite kasutada konverteriprogrammi või veebitööriistu, nagu zamzar.com, convertio.co jne. Peate lihtsalt faili üles laadima, valima uue failitüübi ja teisendama. See on turvaline viis failitüübi muutmiseks, kuna see ei nõua kõvakoodiga failitüüpi. See lihtsalt teisendab faili uude vormingusse.
Loe: Parimad tasuta veebipõhise videomuunduri tööriistad
3] Kasutades valikut „Salvesta nimega”.
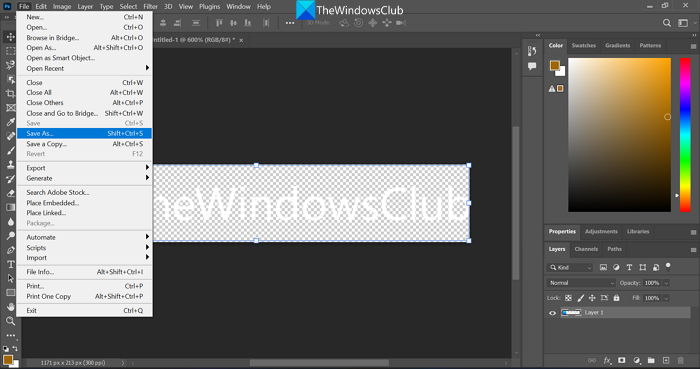
Kui salvestate faili sellistesse programmidesse nagu Word, Excel või Photoshop, näeme valikut 'Salvesta nimega'. See annab erinevaid võimalusi selle konkreetse faili salvestamiseks erinevates failitüüpides või vormingutes. Kui kasutate Photoshopi, saate suvandi 'Salvesta nimega' kasutamisel faili salvestada erinevates vormingutes, nagu PNG, JPG, SVG jne. Kui muudate selle meetodi abil failitüüpe, ei kahjustata faili.
serveri kaughalduse tööriistad Windows 8 jaoks
Lugege : failitüüpide seoste eemaldamine registriredaktori abil
4] käsurea kasutamine
Failitüübi muutmiseks saate kasutada ka käsurida. Ühe või mitme faili failitüübi muutmiseks on käsud.
Üksiku faili failitüübi muutmiseks
Esmalt kopeerige selle konkreetse faili tee, paremklõpsates failil ja valides kopeerida teeks valik kontekstimenüüs.
Seejärel klõpsake menüüd Start, tippige cmd ja avage Käsurida .
Nüüd tippige |_+_|, kleepige tee selle kõrvale ja vajutage Tulla sisse . See muudab cmd kataloogi sellele teele.
Nüüd sisestage järgmine käsk õige failinime ja tüüpidega. Näiteks kui soovite muuta video.mp4 failiks video.mkv, saate kasutada järgmist käsku
video üleslaadimise veebisaididФФ5ДФ9CFAB69806EC773F4F18F5EC330F3A882A4
Saate muuta failinime ja tüüpi vastavalt oma vajadustele. Mitme samas kaustas oleva faili tüübi muutmiseks kasutage järgmist käsku. Peate failitüübi asendama tegelike failivormingutega, nagu JPG, PNG, Docx, PDF jne.
|_+_|Samuti saate faile ja faililaiendeid partiiliselt ümber nimetada.
Lugege : kuidas Windowsis faile või kaustu ümber nimetada
Need on erinevad viisid failitüübi muutmiseks operatsioonisüsteemis Windows 11/10.
Kuidas muuta faililaiendit Windows 11-s?
Windows 11 faililaiendi muutmiseks on mitu võimalust, näiteks failitüübi ümbernimetamine, faili teisendamine muusse vajalikku vormingusse, faili salvestamine uude vormingusse või käsurea kasutamine.
lülita printer sisse:% printername%
Lugege : kuidas lähtestada Windowsis kõik rakendused ja failiseosed vaikeseadetele
Kuidas muuta failitüübi vormingut?
Ohutu viis failitüübi vormingu muutmiseks on teisendada fail uude vormingusse või salvestada fail uude vormingusse, kasutades valikut Salvesta nimega. Failitüübi saab ümber nimetada ka kontekstimenüü või käsureal asuva ümbernimetamise funktsiooni abil.
Seotud lugemine: Kuidas Windowsis faililaiendeid kuvada.