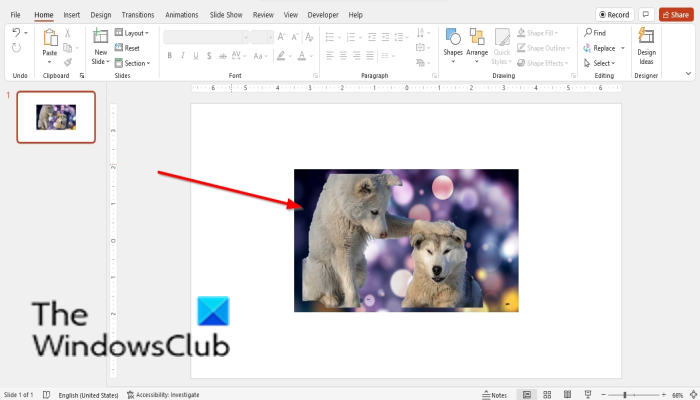Kui soovite muuta oma PowerPointi esitluse tausta, saate seda teha mitmel viisil. Võite kasutada ühtset värvi, gradienti, tekstuuri või pilti. Siin on kiire ülevaade PowerPointi tausta muutmisest.
Tausta ühevärviliseks muutmiseks klõpsake lihtsalt vahekaarti 'Format' ja seejärel valige 'Taust'. Sealt saad valida paletist mis tahes meelepärase värvi. Kui soovite kasutada gradienti, tekstuuri või pilti, klõpsake lihtsalt rippmenüül 'Täida' ja valige soovitud valik.
Kui olete oma valiku teinud, saate kasutada tööriistu „Värv” või „Pilt”, et oma tausta välimust veelgi kohandada. Näiteks saate kasutada tööriista „Värv” oma gradiendi värvi muutmiseks või tööriista „Pilt”, et valida taustaks mõni muu pilt. Kui olete lõpetanud, klõpsake muudatuste salvestamiseks lihtsalt 'OK'.
See on kõik! Tausta muutmine PowerPointis on kiire ja lihtne viis esitlusele värske ilme andmiseks. Nii et jätkake ja katsetage erinevate värvide, gradientide, tekstuuride ja piltidega, kuni leiate oma vajadustele sobiva tausta.
programmiandmed
Selles postituses selgitame, kuidas eemaldada ja muuta Powerpointis tausta. Tausta on tuntud kui osa pildist, stseenist või kujundusest, mis moodustab pildi või objekti tausta. Inimesed lisavad oma piltidele või lehtedele tausta, et lisada loovust, kuigi taust kuvatakse vaatajatest kõige kaugemal. Mõnikord soovivad inimesed fotodelt tausta eemaldada ja muuta need millekski ainulaadsemaks või isegi stiilsemaks.
Teatavasti teevad Photoshop ja teised fototöötlusprogrammid piltides muudatusi ja saavad piltidelt tausta hõlpsalt eemaldada, kuid mis siis, kui teil pole juurdepääsu võimsale fotoredaktorile? Saate kasutada Microsoft PowerPointi. Microsoft PowerPoint võib fotode redigeerimisel olla lihtne, kuid sellel on mõned põhitööriistad, mis aitavad teil tausta eemaldada ja muuta. Tausta eemaldamiseks ja muutmiseks PowerPointis järgige neid samme.
Tausta eemaldamine PowerPointis
Tausta eemaldamiseks PowerPointis kleepige esmalt pilt oma dokumenti.
Valige pilt ja minge lehele Pildi formaat sakk

Vajutage Eemalda taust nuppu.
Ta läheb juurde Tausta eemaldamine sakk
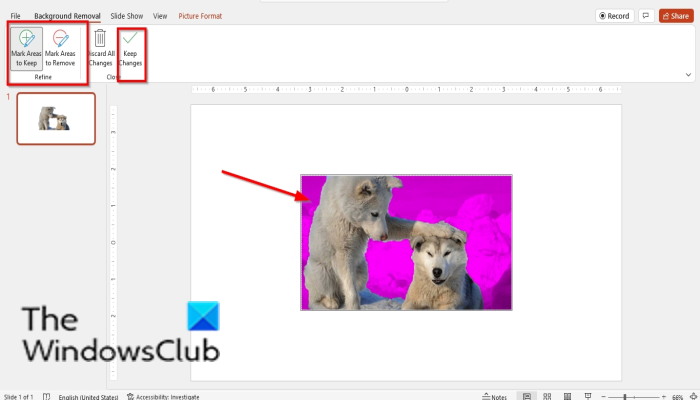
sa võid kasutada Märkige alad kustutada nuppu tausta eemaldamiseks ja kasutamiseks Märkige salvestatavad alad nuppu, et salvestada foto teatud osad.
Eemaldage taust ja klõpsake Salvesta muudatused .
Kui soovite oma muudatused kustutada tühistada muudatused .
Tausta muutmine PowerPointis
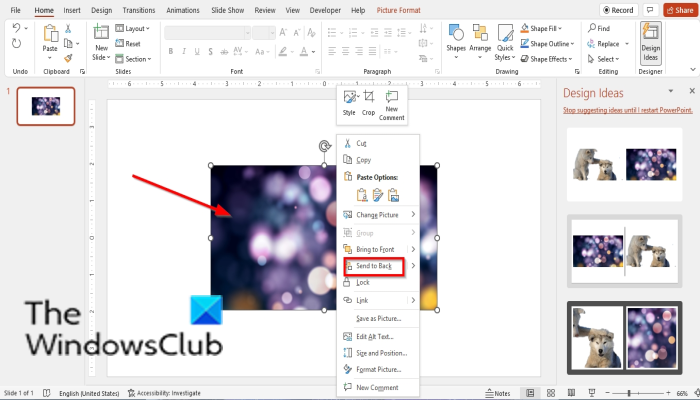
Tausta muutmiseks PowerPointis tehke järgmist.
- Sisestage pilt dokumenti.
- Võtke taustaks valitud pilt ja asetage see eelmise pildi peale.
- Seejärel paremklõpsake pilti ja valige Saada tagasi .
- Pilt, mis peaks olema taustaks, asetatakse eelmise foto taustaks.
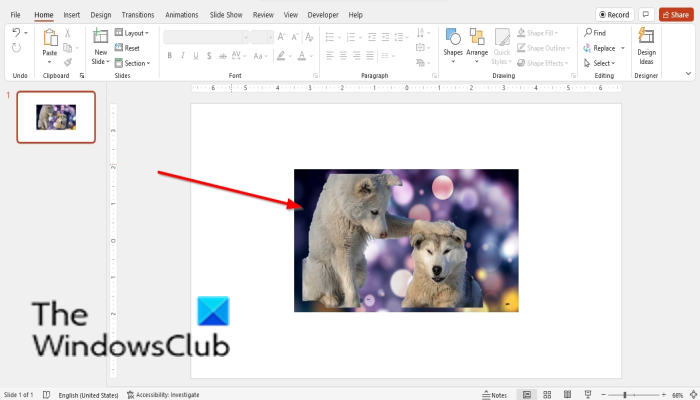
kahepoolne dvd
Kas saate PowerPointis pildi tausta muuta?
Jah, Microsoft PowerPointis saate muuta pildi tausta millekski muuks; kõigepealt peate eemaldama pildi tausta. Selles õpetuses arutasime, kuidas PowerPointis pildi tausta eemaldada ja muuta.
Kuidas muuta PowerPointi tausta ainult ühel slaidil?
Slaidi tausta muutmiseks toimige järgmiselt.
- Klõpsake vahekaarti Kujundus ja seejärel nuppu Vorminda taust.
- Paremal avaneb paneel Tausta vormindamine.
- Klõpsake nuppu Täida ja seejärel valige üks järgmistest suvanditest: Solid, Gradient, Pattern or Texture või Pattern.
- Seejärel valige soovitud taustatäide.
Kuidas muuta valge taust läbipaistvaks?
Kui soovite muuta tausta vormindamise paneelil läbipaistvaks, toimige järgmiselt.
- Kui olete paneelil Vorminda taust, valige tausta jaoks mis tahes suvandid: tahke, gradient, kujutis või tekstuur või muster. Seal on läbipaistev nupp, mille saate valida.
- Liigutage liugur läbipaistvuse nupule või sisestage tausta läbipaistvuse protsent.
- Muude taustavärvide puhul näete muutust läbipaistvuses, kuid valge puhul peaaegu mitte mingit muutust.
LOE : kuidas osa pildist PowerPointi abil hägustada
Kuidas eemaldada PowerPoint 2007 tausta?
Rakenduses Microsoft PowerPoint 2007 pildilt tausta eemaldamiseks toimige järgmiselt.
- Sisestage pilt slaidile.
- Klõpsake vahekaarti Vorming.
- Klõpsake rühmas Kohanda nuppu Värvi uuesti.
- Klõpsake menüü allosas nuppu 'Määra läbipaistev värv'.
- Ilmub väike pintsel. Kasutage pintslit ja eemaldage pildilt taust.
- Taust on nüüd eemaldatud.
LOE : Kuidas teha PowerPointis halltoonides ja värvilisi pilti
Loodame, et see juhend aitab teil mõista, kuidas PowerPointi tausta eemaldada ja muuta; Kui teil on õpetuse kohta küsimusi, andke meile kommentaarides teada.