Kui töötate Photoshopis piltidega, on oluline, et need oleksid võimalikult teravad. Kahjuks võivad mõnikord mitmete tegurite tõttu pildid olla udused. Selles artiklis näitame teile, kuidas Photoshopis häguseid pilte parandada. Hägusate piltide parandamiseks Photoshopis on mitu erinevat viisi. Üks võimalus on kasutada Teritamise tööriista. Selleks valige lihtsalt tööriistaribalt tööriist Teritamine, seejärel klõpsake ja lohistage üle pildi ala, mida soovite teravdada. Teine võimalus uduste piltide parandamiseks on kasutada filtrit Unsharp Mask. Selleks avage Filter > Teritamine > Unsharp Mask. Ilmuvas dialoogiboksis saate soovitud efekti saavutamiseks reguleerida kogust, raadiust ja läve. Kui näib, et kumbki neist meetoditest ei tööta, võite proovida kasutada filtrit Smart Sharpen. Selleks avage Filter > Teritamine > Nutikas teritamine. Ilmuvas dialoogiboksis saate soovitud efekti saavutamiseks uuesti reguleerida kogust, raadiust ja läve. Loodetavasti aitab üks neist meetoditest teil Photoshopis häguseid pilte parandada. Kui ei, siis võite proovida mitmeid muid asju, nagu kõrgpääsfiltri kasutamine või pildi teisendamine nutikaks objektiks.
Selles postituses näitame teile, kuidas uduste piltide parandamine Photoshopis . Hägused pildid võivad olla mitme tegurite kombinatsiooni tulemus. Need võivad olla tingitud kaamera või skanneri valest kasutamisest või kalibreerimisest. Hägused pildid võivad olla pildistatava või fotograafi liikumise tulemus pildistamise ajal. Hägusust võib põhjustada see, et pilt on suurem kui tegelik pikslite arv lubab. Photoshop on üks juhtivaid graafikaprogramme turul. Photoshopi saab kõige paremini kasutada bitikaartide jaoks ning fotode töötlemiseks, lappimiseks ja retušeerimiseks.
Windows 10 iso Microsoftist

Kuidas Photoshopis häguseid pilte parandada
Photoshop saab parandada häguseid pilte, mis pole liiga kadunud. Photoshopis erinevate tööriistade ja filtritega palju katsetades saate häguseid fotosid parandada. Kõigi uduste fotode parandamiseks pole ühest viisi. Parim lahendus on katsetada erinevaid meetodeid ja jälgida muutusi, kuni saavutate ideaalse tulemuse. See protsess võib olla lihtne, väga raske või võimatu, olenevalt pildi hägususest, faili suurusest ja lõplikust prindisuurusest. Hägususe parandamiseks on erinevaid viise, olenevalt hägususe põhjusest ja selle tõsidusest.
Kuidas muuta udune pilt Photoshopiga selgeks
Avage Photoshop ja minge siis lehele Fail Siis avatud seejärel leidke udune pilt; kui leiate selle, valige see ja klõpsake avatud .
Parempoolsel kihtide paneelil nimetatakse pilti automaatselt taustaks. Taust/pilt lukustatakse. Lukk hoiab ära algse kujutise võltsimise. Hoidke taustakihti (hägune pilt) ja lohistage see alla Uued kihid ikooni allosas. Pilt dubleeritakse. Samuti saate pilti kopeerida, paremklõpsates sellel ja valides dubleeriv kiht, või klõpsake Ctrl + J duplikaatpilt. Muudatused tehakse kopeerimiskihis, mitte originaalkihis. See kaitseb algset kihti kahjustuste eest.
Minge akna ülaosas olevale menüüribale ja klõpsake nuppu Lahke siis minge aadressile tegelikud pikslid või klõpsake Ctrl + 1 . Märkate, et pilt muutub 100%.
Kontrollige, kas pildil pole müra, nagu juhuslikud valged pikslid või JPEG-artefaktid. Enne pildi teravdamist eemaldage võimalikult palju vigaseid piksleid, kuna teravustamine võib suurendada pildi müra.
Maci kursor akende jaoks
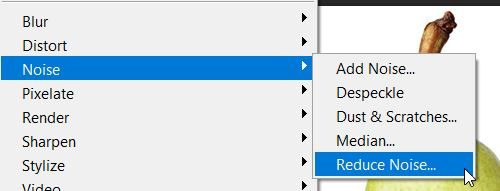
Valige ülemisest menüüst Filter














