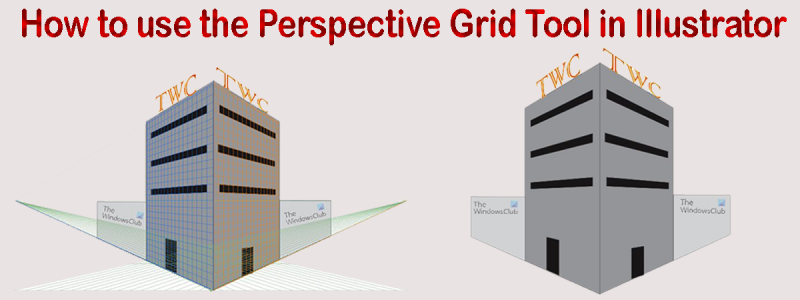Illustratori Perspective Grid tööriist on võimas tööriist, mis aitab teil luua hämmastavat graafikat. Siiski võib selle kasutamine olla veidi segane, kui te pole sellega tuttav. Selles artiklis anname teile kiire ülevaate, kuidas kasutada Perspective Grid tööriista ja kuidas see aitab teil luua hämmastavat graafikat. Perspektiiviruudustiku tööriist asub paneeli Tööriistad kategooria Perspektiivi all. Sellele juurdepääsuks klõpsake lihtsalt tööriistal Perspektiivi ja hoidke seda all, seejärel valige rippmenüüst tööriist Perspective Grid. Kui olete tööriista Perspective Grid valinud, märkate, et teie tööala muutub ruudustiku lisamiseks. See ruudustik koosneb kolmest tasapinnast: horisondijoon, kadumispunkt ja maatasapind. Horisondi joon on horisontaaljoon, mis tähistab vaataja vaatevälja. Kadumispunkt on punkt, kus objektid näivad lähenevat. Maatasand on tasapind, mis kujutab maapinda. Perspektiiviruudustiku tööriista kasutamiseks klõpsake kujundi loomiseks lihtsalt ruudustikku ja lohistage seda. Ruudustiku atribuutide muutmiseks võite klõpsata ka juhtpaneelil Perspective Grid tööriista suvanditel. Perspective Grid tööriist on suurepärane viis hämmastava graafika loomiseks. Veidi harjutades saate seda kasutada suurepäraste illustratsioonide, maalide ja muu loomiseks.
Illustrator on üks parimaid vektorgraafika tarkvara. Illustratorit kasutavad nii professionaalid kui ka amatöörid. Illustrator pakub mitmesuguseid tööriistu, mida saate kasutada peaaegu iga ülesande täitmiseks. Illustrator sobib suurepäraselt graafika loomiseks algusest peale ja seda kasutatakse logode jaoks, suurte projektide jaoks joonistamiseks ning vabakäejooniste ja -kirjade teisendamiseks vektoriteks. Illustrator sobib suurepäraselt ka makettide jaoks, kui soovite enne selle loomist näha, kuidas kujundus paberil või digitaalselt välja näeb. See on mugav, kui tead kuidas kasutada illustraatoris perspektiivruudustiku tööriista .

Perspektiiviruudustiku tööriist muudab ristkülikukujulise objekti selliseks, nagu see lõpuks kaob ja jääb igaveseks. Tööriist Vanishing Point Perspective simuleerib reaalseid objekte, nagu seinad ja aiad, ristkülikukujulised lamedad pinnad jne. See on oluline olukordades, kus soovite paigutada objekte või graafikat seinale või tasasele pinnale ja näha, kuidas need välja näevad. vaatab.
Kuidas kasutada Illustratoris Perspective Grid tööriista
Kaduva punkti perspektiivruudustiku tööriist võimaldab kasutajal näha, kuidas tema töö näeks välja näiteks seinal või mõnel muul pinnal. Seda tööriista saavad kasutada graafilised disainerid, kes pakivad autosid vinüülkilega. Seda saavad kasutada ka hoonete projekteerijad või sisekujundajad, kes peavad nägema, kuidas nende töö välja näeb. Seda saavad kasutada ka isikud, kes kujundavad tootepakendeid. Paigutus annab võimaluse kavandid üle vaadata enne, kui hakkate päris materjalidega kallist tööd tegema. Disainerid ja insenerid saavad klientidele näidata, millised projektid välja näevad, nii et muudatusi saab kiiresti teha enne tegeliku disaini valmimist. Perspektiiviruudustiku kasutamine on üks viis Photoshopi illustratsioonide kasutamiseks Illustratoris. Saate luua Photoshopis joonise ja asetada selle Illustratoris perspektiivruudustikule. Saate muuta oma Photoshopi illustratsiooni vektorkujuliseks ja seejärel kasutada seda Illustratori perspektiiviruudustikus.
- Juurdepääs Perspective Grid Toolile
- Perspektiiviruudustiku mõistmine
- Perspektiiviruudustiku tööriista osad
- Võre joonistamine
- Perspektiivne ruudustiku pöörlemine
- Hoidke
1] Perspektiiviruudustiku tööriista juurdepääs
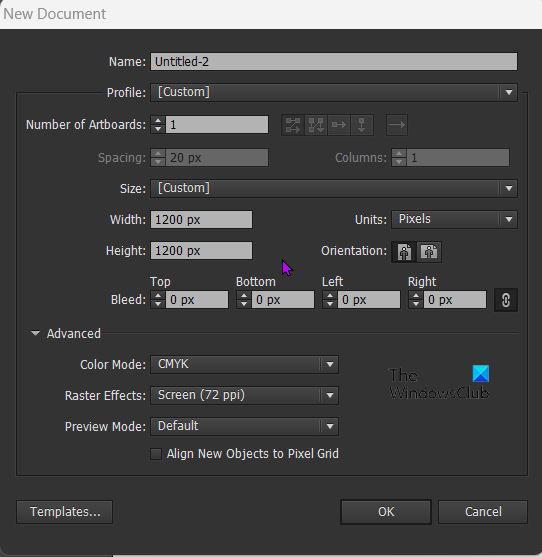
Tööriista Perspective Grid kasutamiseks avage Illustrator ja avage uus dokument, valides File. ja seejärel klõpsake Uus . Avaneb aken Uue dokumendi valikud, valige soovitud suvandid ja klõpsake nuppu Okei kinnitada. 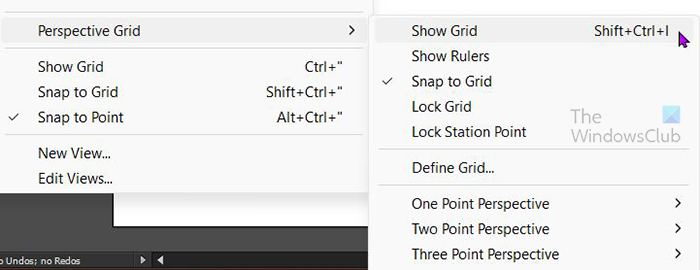
Dokumendile perspektiivi tööriista lisamiseks liikuge vasakule Tööriistariba ja klõpsake edasi Perspektiiviruudustiku tööriist . Tavaliselt asub see kujutööriista all. Võite klõpsata ka otseteel Lagi + P klaviatuuril. Võite ka avada Perspektiivi tööriist ülemisest menüüst 'Tööriistad'. Minema Lahke Siis Perspektiivi ruudustik ja seejärel klõpsake Kuva ruudustik või klõpsake Tõstuklahv + Ctrl + I klaviatuuril. Kui lähete ülemisse menüüsse ja valite Lahke Siis Perspektiivi ruudustik Siis Kuva ruudustik , on vaikimisi kuvatav perspektiiviruudustik tavaliselt kahepunktiline perspektiiv, kuid kui olete varem mõne muu vaate avanud, kasutatakse vaikimisi eelmist avatud vaadet.
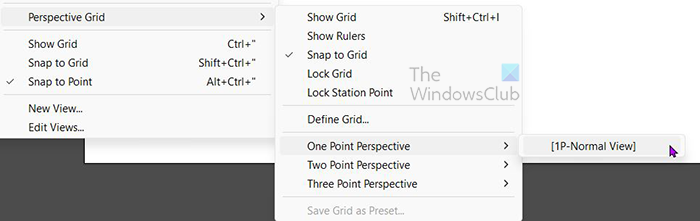
Kui soovite, et avaks konkreetne perspektiivne ruudustik, valige see lihtsalt valimise asemel ülaosas olevast rippmenüüst Kuva ruudustik . Nii oleks Lahke Siis Perspektiivi ruudustik seejärel klõpsake soovitud perspektiivi. Näiteks kui valite Single Point, avaneb menüü [1P – Tavavaade]. Klõpsake seda ja lõuendile ilmub ühepunktiline vaatenurk. Aktiivse Illustratori dokumendi kohta saab olla ainult üks perspektiivne ruudustik, seega planeerige ette ja valige üks, mis sobib teie projektiga.
2] Perspektiiviruudustiku tööriista mõistmine
Perspektiivitööriist sobib suurepäraselt piltide joonistamiseks, nii et need näevad välja täpselt sellised, nagu nad näevad reaalses maailmas olevatel objektidel. Perspektiivitööriist võib aidata alates teadmisest, milline näeb välja etikett pakendil ja lõpetades sellega, kuidas reklaam suurtel hoonetel või sõidukitel välja näeb. Perspektiivitööriist pakub kolme perspektiiviruudustiku eelseadistust. Perspektiiv ühest punktist , kahepunktiline perspektiiv ja kolme punkti perspektiiv .
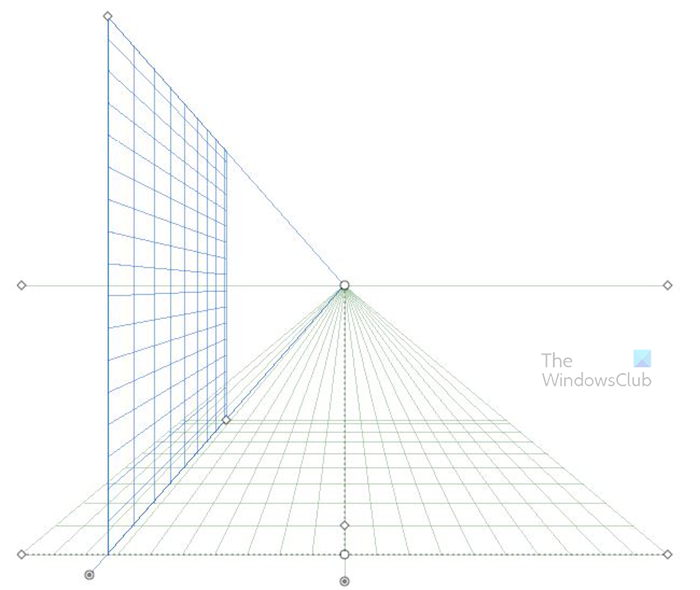
See on ühepunktiline perspektiivvõrk.
tcp ip optimeerida
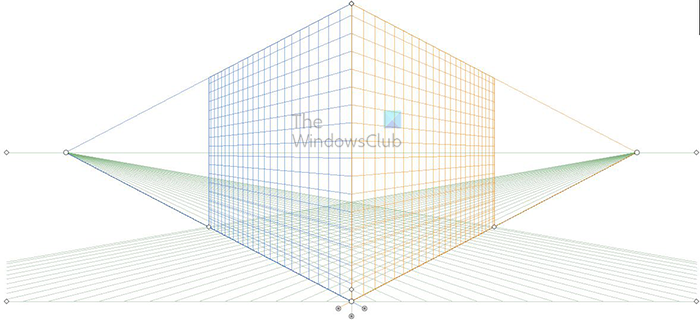 See on kahepunktiline perspektiivvõrk.
See on kahepunktiline perspektiivvõrk.
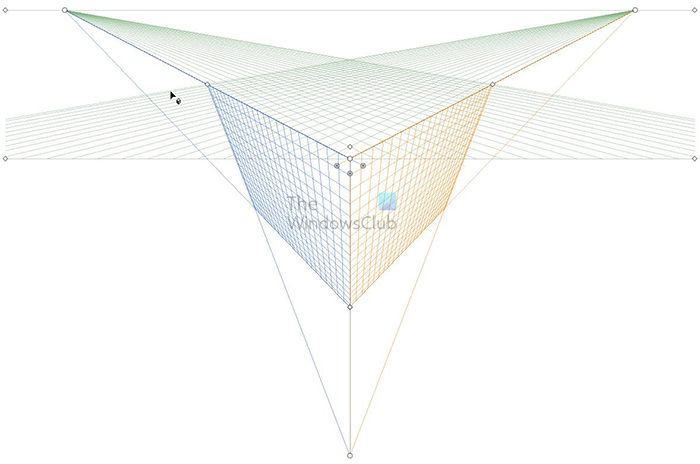
See on kolmepunktiline perspektiivvõrk.
3] Perspektiivsed ruudustiku osad
Tööriistal Perspective Grid on olulised osad, mis täidavad olulisi funktsioone.
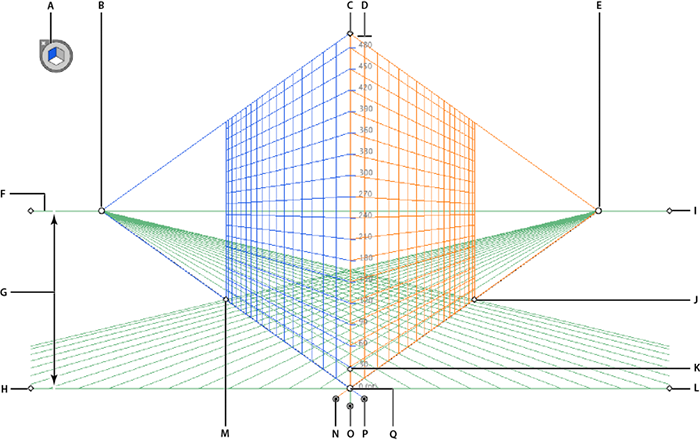
A. Vidin lennukite vahetamiseks. Selle vidina erinevatel külgedel klõpsamine muudab ruudustiku aktiivset tasapinda (külge).
B. Vasak kaduvpunkt. See on punkt vasakul, kus ruudustik näib olevat olematusse kadumas, kus kõik ruudustiku jooned koonduvad. Saate sellest punktist kinni haarata ja ruudustikupunkti horisontaalselt sisse või välja liigutada.
C. Vertikaalne ruudustiku ulatus on punkt, millel saate ruudustiku kõrgemaks või lühemaks muutmiseks klõpsata ja lohistada.
D. Perspektiivse ruudustiku joonlaud – seda joonlauda kasutatakse mõõtmiseks ja seda saab kasutada siis, kui vajate täpseid mõõtmisi.
E. Õige kadumispunkt. See on punkt paremal, kus ruudustik näib olevat olematusse kadumas, kus kõik ruudustiku jooned koonduvad. Saate sellest punktist kinni haarata ja ruudustikupunkti horisontaalselt sisse või välja liigutada.
F. Horisondijoon on horisonti näitav joon (horisontaalne joon).
G. Horisondi kõrgus on horisondi joone ja maapinna vaheline kaugus.
H. Maatase on vasakpoolne maandusjoon ja seda saab kasutada kogu ruudustiku liigutamiseks lõuendil.
I. Horisondi tase – kasutatakse horisontaalse ruudustiku joone reguleerimiseks.
J. Ruudustiku ulatus – kui liigutada ruudustikule lähemale, kahanevad vertikaalsed ja alumised ruudustiku jooned. Kui see ruudustikust välja liigub, asendab see need või suurendab nende arvu kuni viimase vertikaalse jooneni.
K. Võrestiku lahtri suurus – kasutatakse ruudustiku lahtrite suurendamiseks või vähendamiseks. Liigutage üles, et neid suurendada, või alla, et neid väiksemaks muuta.
L. Maapind on õige maandusjoon ja seda saab kasutada kogu ruudustiku liigutamiseks lõuendil.
M. Ruudustiku ulatus – kui liigutate seda ruudustikule lähemale, vähenevad vertikaalsed ja alumised ruudustiku jooned. Kui see ruudustikust välja liigub, asendab see need või suurendab nende arvu kuni viimase vertikaalse jooneni.
N. Ruudustiku parempoolse tasandi juhtimine – hoidke all ja lohistage vasakule või paremale ning parem tasapind (külg) liigub juhtnupu lohistamise suunas. See võib kattuda külgedega või lükata need lahku.
O. Horisontaalse ruudustiku tasapinna juhtimine – juhib ruudustiku üles või alla liikumist. Saate seda kasutada ruudustiku lühemaks muutmiseks ja ka maapinna nurga muutmiseks.
P. Vasakpoolse ruudustiku tasapinna juhtimine – hoidke all ja lohistage vasakule või paremale ning vasak tasapind (külg) liigub juhtnupu lohistamise suunas. See võib kattuda külgedega või lükata need lahku.
Q. Origin – ruudustiku lähtekoha muutmiseks hoidke all ja lohistage üles või alla vasakule või paremale.
4] ruudustikule joonistamine
Perspektiiviruudustikku kasutatakse kunstiteose perspektiivi kuvamiseks. See võimaldab teil näha, kuidas kunstiteos seintel või põrandal välja näeb. See kunstiteos võib olla märkide, kaunistuste, siltide jms paigutus.
Perspektiiviruudustikule joonistamiseks on kaks võimalust, mille hulgast saate valida, klõpsates tööriistal ja joonistades otse ruudustikule. See on parim, kui teete lihtsalt tasapinnalisi jooniseid.
Saate joonistada ka eraldi asukohta ja seejärel lohistada joonise perspektiiviruudustikule. See on parim üksikasjalikumate jooniste jaoks. Saate võtta joonise Photoshopist või muudest allikatest, avada selle Illustratoris ja lohistada vaateruudustikule. Selle ruudustikule lohistamiseks valige Perspektiivi valimise tööriist, seejärel klõpsake ja lohistage objekt käepidemele. Peate veenduma, et olete aktiveerinud tasapinna (külje), millele soovite joonist paigutada. Tore asi ruudustiku olemasolu juures on see, et saate seda kasutada joonise õigeks joondamiseks.
Saate luua Photoshopis seinapildi või leida selle Internetist, seejärel asetada see perspektiivruudustikule ja asetada sellele soovitud sildikujundus. See annab teile aimu, kuidas teie töö reaalses maailmas seinal välja näeb.
Ärge unustage klõpsata tasapinna vahetamise vidina sellel küljel, mis vastab ruudustiku küljele. Seejärel kasutate Perspektiivi valimise tööriista, et asetada joonis ruudustiku aktiivsele küljele. Perspektiivivaliku tööriista ajutiselt kasutamiseks. Perspektiivi kasutamisel vajutage klahvi Ctrl
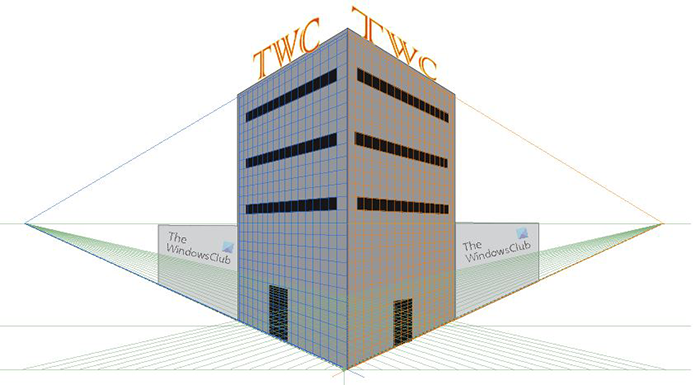
See on pilt perspektiivruudustikul, millel on näha ruudustiku jooned.
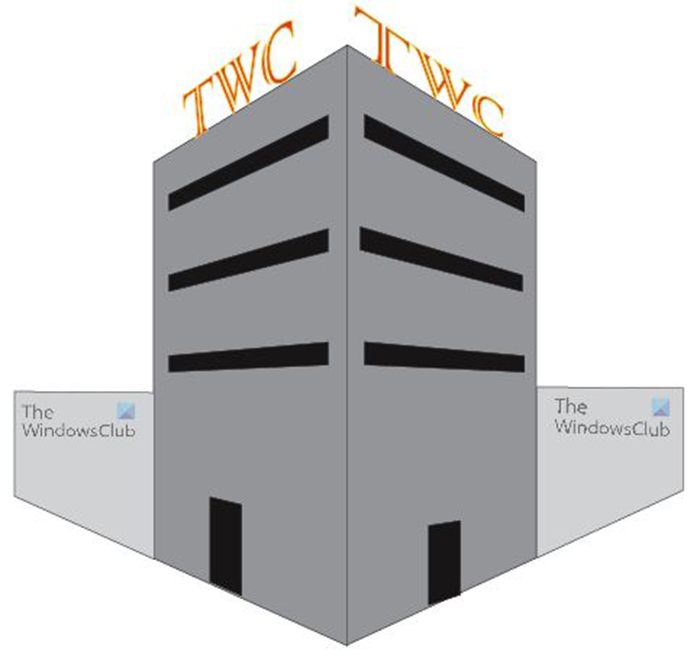
See on pilt ilma perspektiivsete ruudustikujoonteta.
5] Perspektiiviruudustiku keelamine
Kui olete perspektiiviruudustikuga lõpetanud või soovite lihtsalt mõnda aega vaadata oma joonist ilma ruudustikuta, saate selle välja lülitada. Perspektiiviruudustiku keelamiseks on kaks võimalust. Esimene viis perspektiiviruudustiku väljalülitamiseks on minna ülemisse tööriistamenüüsse ja klõpsata Vaade, seejärel Perspektiiviruudustik ja Peida ruudustik. Teine võimalus perspektiiviruudustiku väljalülitamiseks on kursorit üle hõljutada X peal Lennuki vahetamise vidin kuni kursor muutub käeks, seejärel vajutage X ja perspektiivtasandi ruudustik sulgub. Samuti saate klõpsates perspektiiviruudustiku keelata Ctrl + tõstuklahv + я .
6] Võrelukk
Teatud liikumiste vältimiseks saate ruudustiku lukustada. Ruudustiku lukustamiseks minge ülemisse menüüsse ja valige Lahke Siis Perspektiivi ruudustik seejärel valige lukk, mida soovite rakendada, või Lukustusvõrk või Jaama punkti lukk .
Võrgu lukustus: See suvand piirab võrgusilma liikumist ja muud võrgu redigeerimist, kui kasutate Perspektiiviruudustiku tööriista. Saate muuta ainult lennuki nähtavust ja asukohta.
Jaama blokeerimispunkt: Kui märkeruut Lock Station Point on märgitud, liiguvad kaduvad punktid sünkroonselt. Kui märkeruut ei ole märgitud, liiguvad kadumispunktid iseseisvalt ja liigub ka jaamapunkt.
7] Salvesta
Kui raske töö on tehtud, on aeg see päästa. Enne mis tahes muus vormingus salvestamist on parem salvestada see Illustratorina. .Seal on faili, et saaksite seda hiljem redigeerida. Illustratorina salvestamiseks .Seal on faili minna Fail Siis Salvesta kui seejärel ilmub dialoogiboks Salvesta nimega. Sisestage faili nimi ja klõpsake nuppu Salvesta. Veenduge, et faililaiend ütleb .Seal on .
Näiteks faili salvestamiseks teises vormingus JPEG Internetis kasutamiseks või PNG ilma taustata salvestamiseks minge lehele Fail siis vali Ekspordi . Ilmub ekspordi dialoogiboks, sisestage faili nimi ja valige failivorming. JPG või PNG või muus toetatud vormingus.
Loe: Juhikute pööramine Illustratoris ja Photoshopis
Mis on Illustratori perspektiivitööriista eesmärk?
Perspektiivitööriista kasutatakse objektide orientatsiooni muutmiseks nii, et need näeksid realistlikumad välja, kuna need ühtivad neid ümbritsevate objektide perspektiiviga. Objektide orienteerimine perspektiivis kaduva punktiga muudab need realistlikumaks.
Mis on perspektiivivaliku tööriist?
Perspektiivivaliku tööriist võimaldab teil objekte perspektiivis valida, teisaldada, skaleerida, kopeerida ja teisendada. Perspektiiviruudustikule saate lisada ka tavalisi objekte, teksti ja sümboleid.
Milleks saate perspektiivvõrku kasutada?
Perspektiivivõrku saab kasutada paljude asjade jaoks, insenerid saavad seda kasutada projektide konstruktsioonide kujundamiseks. Neid saab kasutada pakendi kujundamisel, kus kasutatakse pakendi paigutust ja lisatakse etikett. See näitab, kuidas see loomisel välja näeb. Ettevõtted, kes loovad sõidukite ja hoonete jaoks graafikat, saavad kasutada perspektiivdiagrammi, et luua nendest esemetest graafikaga makett, et näidata klientidele, milline nende töö pärast selle valmimist välja näeb. Maastikukujundajad saavad seda kasutada digitaalsete kujunduste loomiseks, mida klientidele esitleda või projektieelseks võrdluseks. Perspektiividiagrammi kasutamiseks on palju rakendusi.