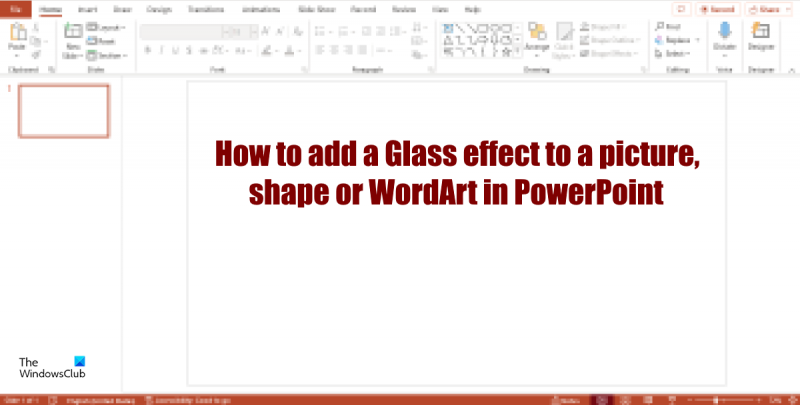Kui soovite PowerPointis pildile, kujundile või WordArt-objektile lisada klaasitaolise efekti, saate seda teha mõne lihtsa efekti lisamisega. Esmalt lisage objektile vari. Järgmisena lisage kaldefekt. Lõpuks lisage peegeldus. Varju lisamiseks toimige järgmiselt. 1. Valige objekt, millele soovite varju lisada. 2. Klõpsake vahekaardi Vorming rühmas Kujundistiilid nuppu Efektid ja seejärel jaotises Eelseaded nuppu Vari. 3. Jaotises Eelseaded klõpsake varjustiili, mida soovite rakendada. 4. Varju reguleerimiseks tehke jaotises Shadow Options ühte järgmistest. - Varjuvärvi muutmiseks klõpsake nuppu Värv ja seejärel jaotises Teemavärvid või Standardvärvid soovitud värvi. Kohandatud värvi kasutamiseks klõpsake nuppu Rohkem värve ja seejärel dialoogiboksis Värvid soovitud värvi. - Varju läbipaistmatuse muutmiseks klõpsake nuppu Läbipaistvus ja seejärel liigutage liugurit vasakule või paremale. - Varju positsiooni muutmiseks klõpsake nuppu Nihe ja seejärel sisestage soovitud horisontaal- ja vertikaalnihke väärtused väljadesse X nihe ja Y nihe. - Varjude hägususe muutmiseks klõpsake nuppu Hägusus ja seejärel sisestage soovitud hägususe väärtus väljale Raadius. - Varjunurga muutmiseks klõpsake nuppu Suund ja seejärel sisestage soovitud nurk väljale Nurk. Kaldnurga lisamiseks toimige järgmiselt. 1. Valige objekt, millele soovite kaldpinna lisada. 2. Klõpsake vahekaardi Vorming rühmas Kujundistiilid nuppu Efektid ja seejärel jaotises Eelseaded nuppu Kaldus. 3. Jaotises Eelseaded klõpsake kaldserva stiili, mida soovite rakendada. 4. Kaldsuse reguleerimiseks tehke jaotises Kaldusvalikud ühte järgmistest. - Kaldnurga kõrguse muutmiseks klõpsake nuppu Kõrgus ja seejärel sisestage soovitud kõrguse väärtus kasti Kõrgus. - Kaldsuse ümberpööramiseks klõpsake nuppu Suund ja seejärel nuppu Inverteeritud. - Kaldnurga heleduse muutmiseks klõpsake nuppu Pehmenda ja seejärel sisestage soovitud pehmenduse väärtus väljale Pehmenda. Peegelduse lisamiseks tehke järgmist. 1. Valige objekt, millele soovite peegelduse lisada. 2. Klõpsake vahekaardi Vorming rühmas Kujundistiilid nuppu Efektid ja seejärel jaotises Eelseaded nuppu Peegeldus. 3. Jaotises Eelseaded klõpsake peegelduse stiili, mida soovite rakendada. 4. Peegelduse reguleerimiseks tehke jaotises Peegeldussuvandid ühte järgmistest. - Peegelduse läbipaistmatuse muutmiseks klõpsake nuppu Läbipaistvus ja seejärel liigutage liugurit vasakule või paremale. - Peegelduse nihke muutmiseks klõpsake nuppu Nihe ja seejärel sisestage soovitud nihke väärtus väljale Nihe. - Peegelduse hägususe muutmiseks klõpsake nuppu Hägusus ja seejärel sisestage soovitud hägususe väärtus väljale Raadius. - Peegeldusnurga muutmiseks klõpsake nuppu Suund ja seejärel sisestage soovitud nurk väljale Nurk. - Peegelduse lisamise objekti all olevate objektide peegelduse sisse- või väljalülitamiseks klõpsake nuppu Kuva rohkem suvandeid ja seejärel jaotises Peegeldussuvandid märkige ruut Peegelda allolevaid objekte või tühjendage see.
Microsoft PowerPointi kasutajad saavad PowerPointi kasutada mitte ainult esitluste jaoks, vaid saavad ka pilte redigeerida või vormindada. Olenemata sellest, kas lisate pildile või kujundile teatud efekte, on PowerPointil palju funktsioone, mida saate kasutada piltide kunstipäraseks muutmiseks. Selles õppetükis selgitame, kuidas Lisage PowerPointis pildile või kujundile klaasiefekt .
d3d9-seadme loomine nurjus. See võib juhtuda, kui töölaud on lukustatud

Kuidas lisada PowerPointis pildile, kujundile või WordArtile klaasiefekti
PowerPointis pildile või kujundile klaasiefekti lisamiseks järgige neid samme.
Kuidas lisada PowerPointi pildile klaasiefekti
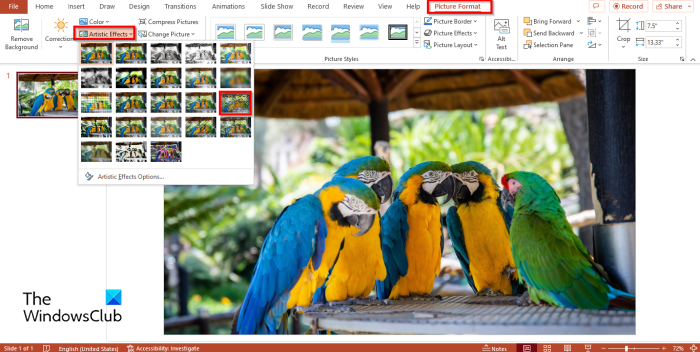
- käivitada Toitepunkt , muutke paigutus tühjaks ja sisestage pilt slaidile.
- Vajutage Pildi formaat vahekaarti ja klõpsake Kunstilised efektid nupp sisse reguleerida rühma ja valige Tass menüüst.
- Pildile lisatakse klaasiefekt.
- Kui soovite kohandada klaasiefekti.
- Paremklõpsake pilti ja valige Pildi formaat kontekstimenüüst.
- A Pildi formaat paneel ilmub paremale.
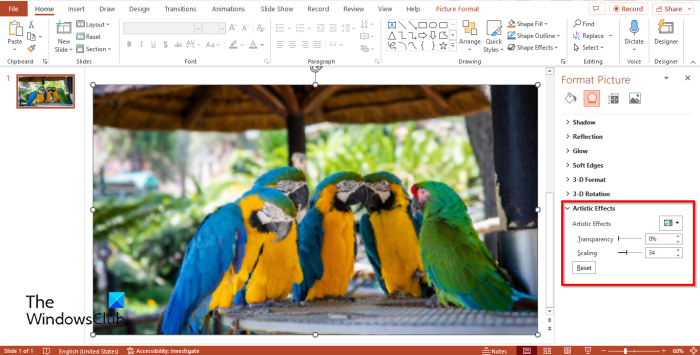
- IN Kunstilised efektid osa.
- Saate määrata protsendi Läbipaistvus ja Kaal .
- Seejärel sulgege Pildi formaat Olemas.
Kuidas lisada PowerPointile klaasiefekti
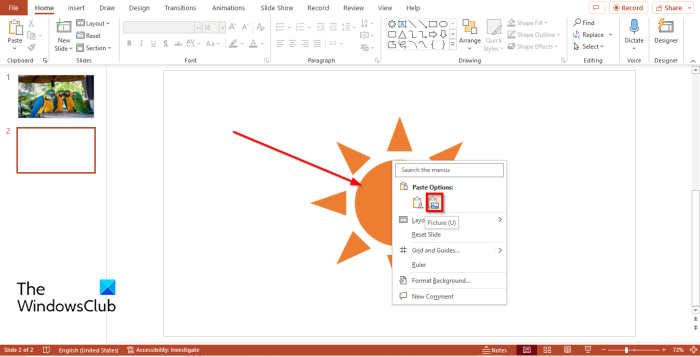
- Sisestage slaidile kujund.
- Teisendame kujundi pildiks.
- Paremklõpsake kujundit ja valige Lõika .
- Seejärel paremklõpsake all Kleepimisvalikud , vali Pilt kontekstimenüüst.
- Vajutage Pildi formaat vahekaarti ja klõpsake Kunstilised efektid nupp sisse reguleerida rühma ja valige Tass menüü efekt.
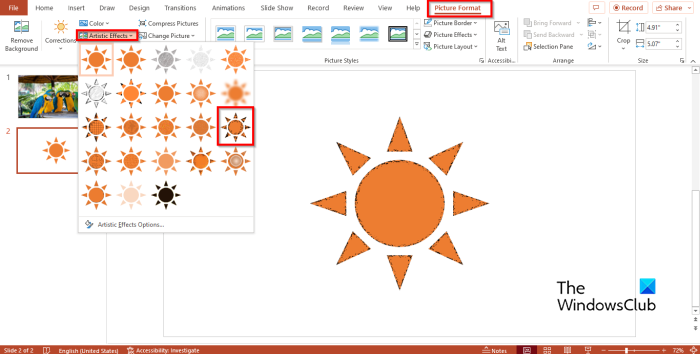
tasuta vesimärgitarkvara Windows 10 jaoks
Kujul on nüüd klaasiefekt.
Kuidas lisada PowerPointi WordArtile klaasiefekti
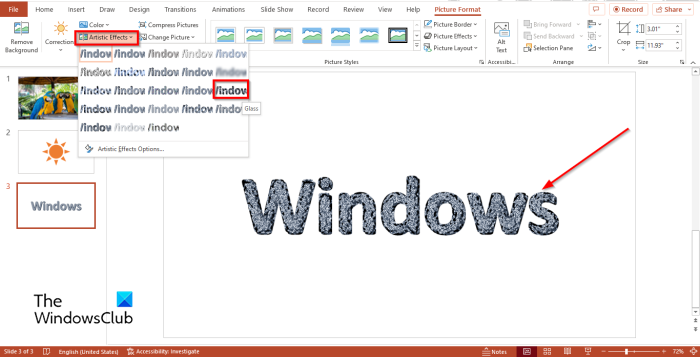
- Sisestage WordArt slaidile.
- Paremklõps WordArt ja vali Lõika kontekstimenüüst.
- Seejärel paremklõpsake all Kleepimisvalikud , vali Pilt kontekstimenüüst.
- Vajutage Pildi formaat vahekaarti ja klõpsake Kunstilised efektid nupp sisse reguleerida rühma ja valige Tass menüü efekt.
- WordArtil on nüüd klaasiefekt.
Loodame, et saate aru, kuidas PowerPointis pildile klaasiefekti lisada.
Kuidas teha PowerPointis mattklaasiefekti?
PowerPointis mattklaasi efekti loomiseks järgige neid samme.
- Sisestage pilt slaidile.
- Klõpsake vahekaarti Aspect Format, klõpsake rühmas Kohanda nuppu Kunstilised efektid ja valige menüüst hägususe efekt.
- Paremklõpsake pilti ja valige menüüst Vorminda pilt.
- Klõpsake vahekaardil Efektid jaotist Kunstilised efektid ja määrake raadiuseks 50%.
- Seejärel minge vahekaardile 'Sisesta', klõpsake nuppu 'Kujundid' ja valige ristkülik.
- Joonistage pildi peale ristkülik.
- Seejärel minge vahekaardile Kujundivorming, klõpsake nuppu Kujundi täitmine ja valige helehall värv.
- Paremklõpsake kujundit ja valige kontekstimenüüst Vorminda kujund.
- Muutke vahekaardil Täitmine läbipaistmatuse protsendiks 45%.
- Seejärel sulgege paneel.
LOE : Kuidas kasutada PowerPointi vahekaarti Graafikavorming
Mis on kunstiline efekt?
Kunstiline efekt on Office'i funktsioon, mis võimaldab kasutajatel lisada pildile efekte, et anda sellele kunstiline välimus. Kunstilised efektid võivad muuta teie foto uduseks või isegi pliiatsivisandiks. PowerPointi kasutajad saavad oma taustapildid kunstiliste efektide abil kunstiliseks muuta.
LOE : kuidas PowerPointis pildi taustapilti hägustada