IT-eksperdina küsitakse minult sageli, kuidas Photoshopi toimingutega automatiseerida. Ja kuigi selleks on mitu erinevat viisi, on kõige tõhusam viis kasutada Photoshopi toimingut. Photoshopi toiming on juhiste kogum, mille saate ülesande automatiseerimiseks salvestada ja taasesitada. Näiteks kui teil on sageli vaja piltide suurust muuta ja veebi jaoks salvestada, saate salvestada toimingu, mis seda teie eest teeb. Seejärel saate iga kord, kui peate pildi suurust muutma ja salvestama, toimingut lihtsalt uuesti esitada. Photoshopi toimingu loomiseks avage toimingute paneel (Aken > Toimingud). Seejärel klõpsake paneeli allosas nuppu Loo uus toiming. Andke dialoogiboksis Uus toiming oma toimingule nimi ja valige funktsiooniklahv või kiirklahv, kui soovite selle määrata. Seejärel klõpsake nuppu Salvesta. Nüüd tehke lihtsalt ülesanne, mida soovite automatiseerida. Kui olete lõpetanud, klõpsake paneelil Toimingud nuppu Stopp. Teie tegevus on nüüd salvestatud ja taasesitamiseks valmis. Toimingu taasesitamiseks valige see paneelil Toimingud ja klõpsake nuppu Esita. See on kõik! Toiminguid salvestades säästate Photoshopis korduvate toimingute tegemisel palju aega ja vaeva.
Sa saad automatiseerida oma tavapäraseid ja korduvaid pilditöötlusülesandeid ja tegevusi Photoshopis . Kordamisest võib harjumuste kujundamisel palju abi olla, kuid see võib muuta ülesande üsna igavaks ja ebameeldivaks. Kui olete graafik, võib sama asja mitu tundi kordamine olla väga igav ja väsitav. Teil võib olla kooli lõpetamine, pulmad või mõni muu oluline sündmus ja peate enne printimist palju fotosid redigeerima. Ainuüksi sellele mõtlemine võib tekitada peavalu, lisaks on kogu see ekraaniaeg silmadele halb. Oh, aitäh Adobe Photoshop , hõlbustasid need korduvate ülesannete sooritamist lühikese aja jooksul. Photoshopi tegevus saab kasutada ülesannete automatiseerimiseks, mida peate kordama.

Mis on Photoshopi tegevus?
Photoshopi toiming on viis, kuidas saate teatud korduvaid toiminguid automatiseerida. Te planeerite, mida soovite oma tööga teha, kavandate sammud, mida teha, ja pange toimingud kirja. Photoshopi toimingud töötavad täpselt nagu Microsoft Wordi makrod. Leiate Photoshopi vaiketoimingud, mida ka kasutate; lihtsalt katsetage ja vaadake, millised neist teie projekti jaoks sobivad.
Kuidas Photoshopi toimingutega automatiseerida
Photoshop muudab töö kordamise lihtsaks, lihtsalt vajutage määratud klahvi või vajutage esitusnuppu ja töö on tehtud. Sellest artiklist saate teada, kuidas Photoshopi toimingut redigeerimise hõlbustamiseks luua ja kasutada.
kuidas kustutada kõik Google'i fotod
Tegevuskava
Mõelge sellele, mida soovite saavutada, ja leidke selleks parim ja tõhusaim viis. Kui teil on redigeerimiseks fotosid ja need kõik nõuavad samu põhitoiminguid, on praegu parim aeg Photoshopi toiminguks. Kui olete varem korduvalt redigeerinud, olete võib-olla oma ülesande täitmiseks välja töötanud erinevaid viise või strateegiaid. Valige parim strateegia, mis on kõige lihtsam ja nõuab Photoshopi toimingu salvestamiseks kõige vähem samme. Saate toiminguid muuta pärast nende loomist, kuid kõige parem on seda teha kohe algusest peale. Saate sammud isegi paberile üles kirjutada, et neid oleks lihtsam meeles pidada.
Loo tegevus
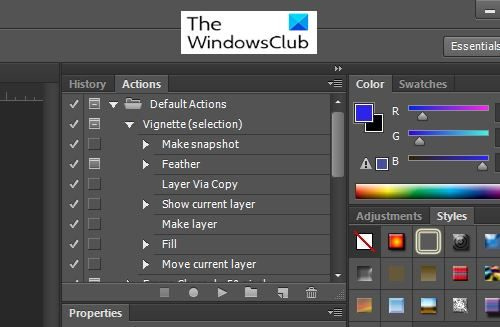
Photoshopi toimingute salvestamise alustamiseks peate juurdepääsu Tegevused aken. Vaikimisi asub toimingute aken tööala paremas ülanurgas.
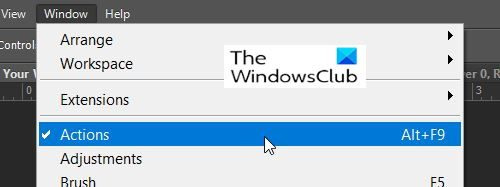
Kui Tegevus akent pole, saate selle avada, minnes tööala ülaossa ja klõpsates Aken Siis Tegevused või klõpsates Alt + F9 klaviatuuril. Aknas Toimingud on mitu vaiketoimingut, mida saate proovida.
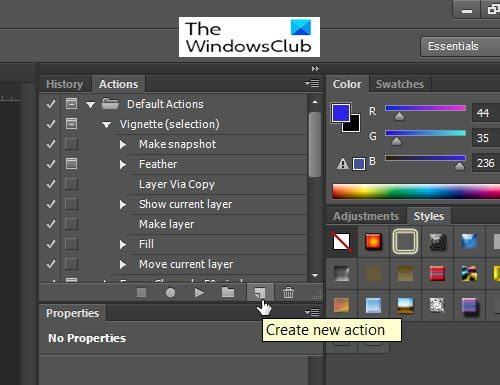
Uue toimingu salvestamiseks minge lehele Tegevusaken ja vajutage Looge uus toiming .
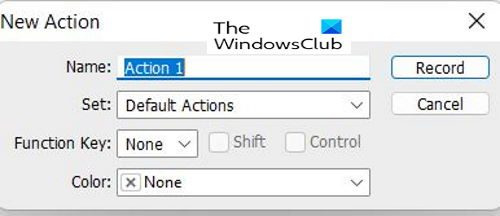
Pärast vajutamist Looge uus toiming IN Uus tegevus kuvatakse valikute aken. Siin saate anda Tegevuse nimed , millele järgneb Set, rühm või kaust, kuhu toiming salvestatakse. Paigaldatud ehk on olemas Vaiketoimingud , oleks tore luua uus komplekt, et teie toimingud erineksid vaiketoimingutest.
kuidas Windows 8-st lahti saada
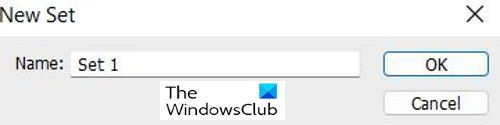
Uue loomiseks Paigaldatud oma kohandatud toimingute jaoks minge toimingute akna allossa ja näete käsku 'Loo uus komplekt' (kaustataoline ikoon), klõpsake seda. Ilmub aken, kus saate oma komplektile nime anda.
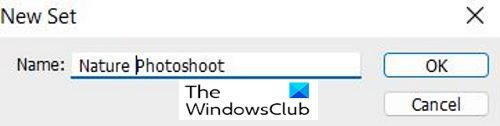
Saate anda oma komplektile ainulaadse nime, mis jääb teile meelde. Samuti saate luua mitu komplekti, mis võivad olla erinevate ülesannete jaoks, mida peate täitma.
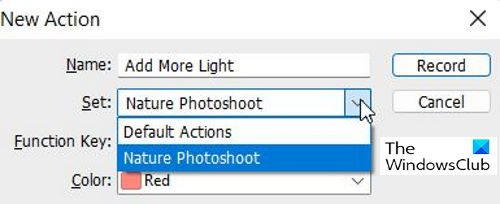
Nüüd, kui olete loonud oma komplekti, näete seda valikute loendis, kui loote uue toimingu.
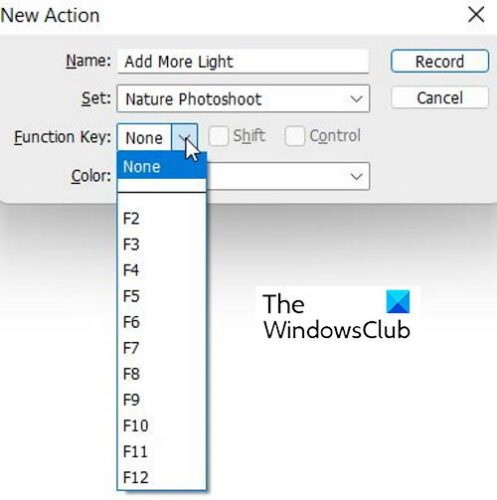
Toimingu aktiveerimiseks saate luua kiirklahvi. Seda saab kasutada Funktsiooniklahv (F1-F12) + CTRL või ALT . Funktsiooniklahvi valimisel saate valida suvandi CTRL või ALT jaoks. Klaviatuuri otsetee loomine on valikuline. 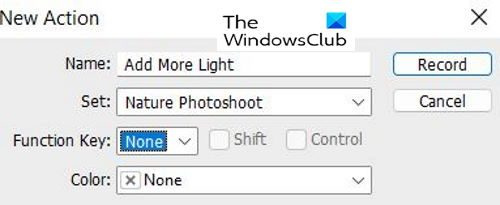
Kui olete valikute valimise lõpetanud, klõpsake oma toimingute salvestamise alustamiseks nuppu 'Salvesta'.
Salvesta tegevus
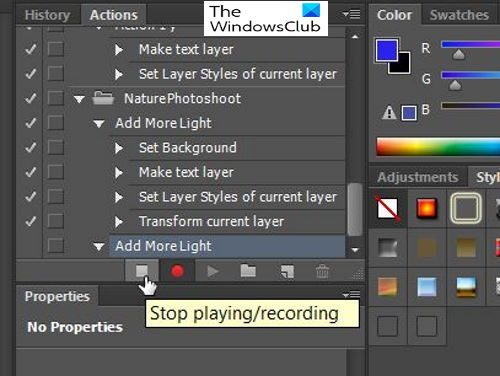
Microsofti veakood 0x426-0x0
Pärast toimingute salvestamist klõpsake nuppu Stopp Taasesitus/salvestus nuppu. See salvestab toimingu, et saaksite seda hiljem kasutada.
Photoshopi toimingu kasutamine
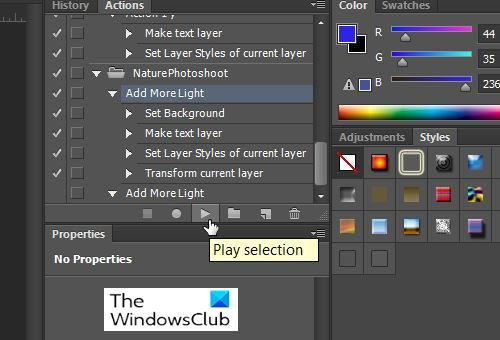
Kui olete toimingu automatiseerimiseks valmis, klõpsake lihtsalt soovitud toimingul, olgu see siis vaikimisi või kohandatud, ja klõpsake nuppu Esita valik ja see automatiseerib teie toimingu.
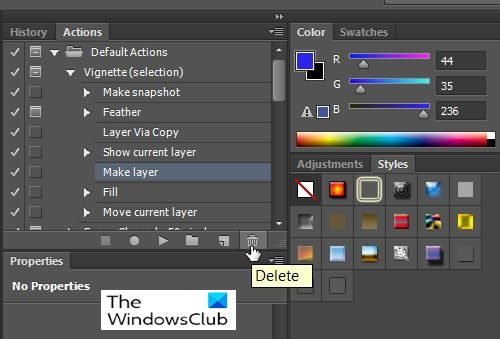
Kustutamiseks Tegevus või Paigaldatud lihtsalt valite selle ja minge alla Tegevus aknas, seejärel klõpsake nuppu Kustuta ikooni (näeb välja nagu prügikast).
Vajutage HEA kustutamise kinnitamiseks või vajutage Tühista .
Lugege : Kuidas Photoshopis piltidele ümardatud nurki lisada
Miks peaksin kasutama Photoshopi toiminguid?
Photoshopi toimingud võtavad toimingud, mida teete ikka ja jälle, ja muudavad need automaatseks, täpselt nagu Microsoft Wordi makro. Kui leiate ülesande täitmiseks lihtsaima viisi, kirjutage Photoshopi toimingu sammud üles ja kasutage seda alati, kui teil on palju samu ülesandeid.















