Kui saate COD kasutajaliidese veakoodid 27711 või 85118, on selle põhjuseks tõenäoliselt mängufailidega seotud probleem. Siin on, kuidas seda parandada. Esmalt proovige arvuti või Xbox taaskäivitada. Tavaliselt lahendab see probleemi. Kui see ei tööta, peate oma mängufailid kustutama ja mängu uuesti installima. Selleks minge arvuti või Xboxi menüüsse 'Seaded' ja valige 'Kustuta mängufailid'. Kui olete mängufailid kustutanud, taaskäivitage arvuti või Xbox ja installige mäng uuesti. See peaks probleemi lahendama. Kui teil on endiselt probleeme, võite proovida oma mängufaile parandada. Selleks minge oma arvuti või Xboxi menüüsse 'Seaded' ja valige 'Repair Game Files'. Kui teil on endiselt probleeme, võite proovida toe saamiseks ühendust võtta Microsofti või Activisioniga.
Paljud kasutajad teatasid, et nad ei saa mängu mängida, kuna nende ekraanidele ilmuvad pidevalt COD UI veakoodid 27711 ja 85118. Probleemi põhjuseks võib olla aegunud graafikadraiver või mäng ise. Selles artiklis arutame, miks viga ilmneb ja mida saame selle parandamiseks teha. COD kasutajaliidese veakoodid 27711 või 85118 Windowsi arvutis või Xboxi konsoolis.

COD kasutajaliidese veakoodide 27711 või 85118 parandamine arvutis või Xboxis
Kui teie Windowsi arvutis või Xboxi konsoolis kuvatakse COD kasutajaliidese veakoodid 27711 või 85118, järgige probleemi lahendamiseks allolevaid lahendusi.
protsessori akende drosselimine 10
- Taaskäivitage mäng ja arvuti/konsool.
- Värskendage oma graafika draiverit
- Installige COD külma sõja uusim versioon
- Kontrollige mängufaile
- Taaskäivitage ruuter
- Tühjendage Xboxi vahemälu
Alustame.
Xboxi pleierid
1] Taaskäivitage mäng ja arvuti/konsool.
Võrguhäired ja mänguvead on mõned kõnealuse vea võimalikud põhjused. Seega saate probleemist lihtsalt lahti saada, sulgedes mängu, seejärel käivitaja tegumihalduri kaudu ja seejärel taaskäivitades selle probleemi lahendamiseks. Ja kui probleem püsib, taaskäivitage arvuti. Kui kasutate Xboxi, sulgege ja seejärel avage mäng, kui see ei tööta, taaskäivitage konsool. Nii saad puhta lehte, millega mängida.
2] Värskendage oma graafika draiverit
COD külma sõja sujuvaks käivitamiseks veenduge, et teie seadmesse oleks installitud uusim graafikadraiver. Seega, kui näete veakoodi 27711 või 85118, kontrollige, kas kasutatav graafikadraiver on ajakohane. Ja kui see on aegunud, saate graafikadraiverit värskendada või alla laadida tootja veebisaidilt. Pärast värskendamist kontrollige, kas probleem on lahendatud või mitte.
3] Installige COD külma sõja uusim versioon.
Kui olete üks neist mängijatest, kes hoiavad kõike (nt graafikadraiverit, mängu, käivitajat jne) ajakohasena, siis on kõik korras. Kui ei, siis minge kohe ja värskendage oma mängu ja muid asju, vastasel juhul pole teie ekraanil mitte ainult COD-liides, vaid ka palju muud. COD-i värskendamiseks võite käivitaja taaskäivitada, see töötab. Pärast mängu värskendamist avage käivitaja ja proovige mängu mängida, et näha, kas saate sellega hakkama või mitte. Loodetavasti teeb see töö ära.
4] Kontrollige mängufaile
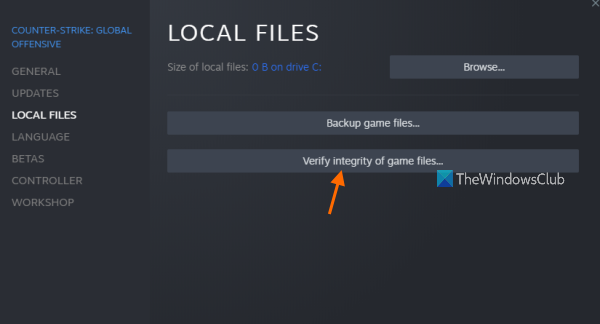
COD külma sõja kasutajaliidese vigade kõrvaldamiseks kontrollime, kas mänguandmed on rikutud või puuduvad. Rikutud või puuduvate mängufailide tõttu ei suuda mäng programmeeritud kasutajaliidest leida ega mängida, mistõttu näete veakoodi.
Kui olete Steami kasutaja, käivitage Steam ja navigeerige selle teeki. Nüüd paremklõpsake mängul, valige suvand Atribuudid ja minge vahekaardile Kohalikud failid. Lõpuks valige Kontrollige mängufailide terviklikkust valik. Battle.neti või Blizzardi kasutajate jaoks avage käivitusprogramm ja klõpsake mänguikooni. Nüüd klõpsake suvandid > Skanni ja paranda > Alusta skannimist.
Office 2010 desinstallimise tööriist
See protsess võtab veidi aega, nii et oodake natuke ja seejärel taaskäivitage mäng.
5] Taaskäivitage ruuter.
Paljud kasutajad on väitnud, et selle probleemi põhjuseks oli nende Interneti-probleem ja ruuteri taaskäivitamine lahendab probleemi. Ruuteri taaskäivitamine parandab kõik tõrked, nii et lülitage see välja, eemaldage kaablid ja oodake veidi. Nüüd ühendage see tagasi ja lülitage see sisse. Käivitage seade, avage käivitusprogramm ja mäng ning kontrollige probleemi.
6] Tühjendage Xboxi vahemälu
Kui kasutate Xboxi, on suur tõenäosus, et selle vea põhjuseks on rikutud vahemälu. Sel juhul peate vaid tühjendama Xboxi vahemälu ja teie probleem lahendatakse. Pidage meeles, et vahemälu erineb andmetest. Vahemälu tühjendamisel te andmeid ei kaota. Sama tegemiseks järgige ettenähtud samme.
Kuidas leida wifi parooli Windows 10
- Menüüsse sisenemiseks vajutage konsooli nuppu Xbox.
- Minema Kõik sätted > Seaded > Süsteem.
- Vaheta Konsooli teave ja värskendused parempoolsest menüüst.
- Valige suvand Reset Console ja seejärel klõpsake nuppu Lähtestage ja säilitage minu mängud ja rakendused.
Pärast konsooli taaskäivitamist kontrollige, kas probleem on lahendatud.
Loodan, et saate selles postituses mainitud lahenduste abil probleemi lahendada.
Loe: Parandage Epic Gamesi käivitusprogrammi vead 2503 ja 2502.






![OOBEEULA, OOBESETTINGSMULTIPAGE, OOBEAADV10 OOBE vead [Paranda]](https://prankmike.com/img/errors/C8/oobeeula-oobesettingsmultipage-oobeaadv10-oobe-errors-fix-1.png)




![Suumi pistikprogramm Outlookis ei tööta [Paranda]](https://prankmike.com/img/outlook/CF/zoom-plugin-is-not-working-in-outlook-fix-1.webp)



