Kui teil tekib arvutisse projitseerimisel või telerisse voogesitamisel viivitus, saate probleemi lahendamiseks teha mõned toimingud. Esiteks veenduge, et kasutatavad kaablid oleksid kvaliteetsed ja ajakohased. Teiseks kontrollige oma seadeid ja veenduge, et te ei projitseeriks suurema eraldusvõimega, kui teie seade suudab hakkama saada. Lõpuks, kui teil on endiselt probleeme, saate oma kasutuskogemuse parandamiseks teha mõned tarkvaramuudatused. Neid lihtsaid näpunäiteid järgides saate viivituse parandada ja nautida sujuvamat projitseerimist või voogesituse kogemust.
Saate projitseerida erineva ekraani olemasolevale arvutile või projitseerida olemasoleva arvuti teisele juhtmevabale kuvarile. See, mida te ekraanil teete, ei kajastu koheselt ja jääb maha? Mõnikord, kui proovite oma ekraani selles arvutis projitseerida, võib arvuti ja sülearvuti vahel tekkida tõsine umbes 60-sekundiline viivitus. See mahajäämus võib teie töö katkestada. See postitus pakub lahendusi sellesse arvutisse projitseerimise või telerisse voogesituse viivituse lahendamiseks.

Miks on mahajäämus?
- Halb WiFi : Kui Wi-Fi signaal on nõrk või võrk on blokeeritud, ei saa ükski juhtmeta ekraan sujuvalt töötada.
- Aegunud draiverid Märkus. See probleem võib ilmneda, kui kiibistiku ekraan, võrk ja muud draiverid on aegunud.
- Probleemne Windowsi versioon V: Windowsi vanem versioon võib olla võtmetegur.
- Probleemsed süsteemi komponendid V: Windows võib muutuda ebastabiilseks ja põhjustada probleeme, kui teatud süsteemikomponendid on rikutud.
- Probleem BIOS/emaplaadi püsivara V: Kui teie arvuti uusimad funktsioonid ja värskendused ei tööta piisavalt hästi, võib põhjus olla selles, et teie emaplaadi BIOS või püsivara tarkvara on aegunud.
Nende põhjuste kõrvaldamine on parim viis selle probleemi lahendamiseks. Pärast seda saate selle artikli järgmist jaotist lugedes selle parandamiseks midagi ette võtta.
Parandage viivitus arvutisse projitseerimisel või telerisse voogesitamisel
Järgmised soovitused viivituse vältimiseks arvutisse või telerisse projitseerimisel:
- Peamised veaotsingu toimingud latentsusaja lahendamiseks
- Kontrollige teisi traadita seadmeid
- Kasutage ainult ühte ekraani
- Muuda värskendussagedust
- Desinstallige MWDA draiver ja laske Windowsil see installida.
- Lähtestage adapter
- Taastage OEM-draivid
- Värskendage seadme tootja veebisaiti
Kasutage kindlasti administraatori kontot ja kontrollige pärast iga lahenduse proovimist, kas viivitus püsib.
gmaili postkasti allalaadimine
1] Peamine tõrkeotsing viivituse kõrvaldamiseks
Enne tegelike sammudega jätkamist soovitame teil teha mõned ülesanded. See:
- Taaskäivitage arvuti ja traadita ekraaniadapter.
- Veenduge, et kasutate WiFi-ühendust, mitte Etherneti ühendust.
- 2,4 GHz Wi-Fi-ühenduse asemel kasutage 5 GHz ühendust.
Vaatame mõningaid täiustatud tõrkeotsingu meetodeid, kui need ei tööta.
2] Kontrollige teisi traadita seadmeid
Kontrollige, kas samasse võrku on ühendatud mitu traadita seadet. Proovige keelata teised traadita seadmed ja eraldage probleem.
- klõpsa Windowsi klahv + I avatud Seaded.
- Leidke vasakpoolsest paneelist Bluetooth ja seadmed > Seadmed
- Kontrollige, kas samasse võrku on ühendatud teisi seadmeid. Sel juhul kustutage need käsitsi ja lubage projektsioon selles arvutis uuesti.
3] Kasutage ainult ühte ekraani
Kasutage alati ainult ühte kuvarit, kuna viivitus tekib tavaliselt siis, kui arvuti või sülearvuti ei saa ekraani täisvõimsusel kasutada, kuna ühele monitorile üleminek võib vähendada GPU koormust.
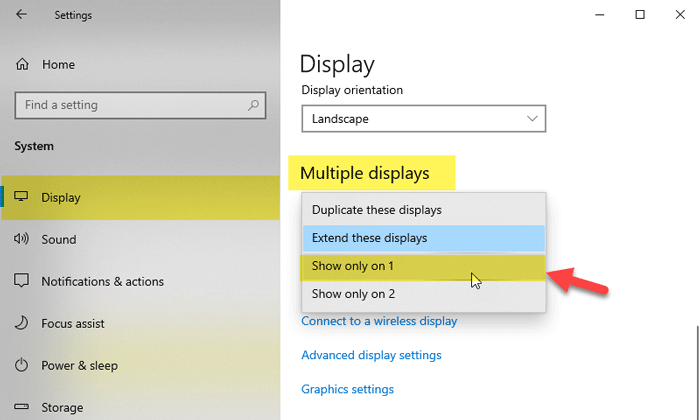
avatud Seaded > Süsteem > Ekraan ja valige ainult üks ekraan.
väljavaade 2013 digitaalallkiri
4] Muuda värskendussagedust
Kasutajate sõnul võib teie värskendussagedus olla peamine viivitusprobleem. Paljud inimesed on väitnud, et nad lahendasid probleemi, avades oma graafikaadapteri tarkvara ja muutes värskendussageduse 30 Hz-lt 25 Hz-le. Kuigi kasutajad on sellest Intel Graphicsi probleemist teatanud, võib see mõjutada ka teisi graafikaadaptereid.
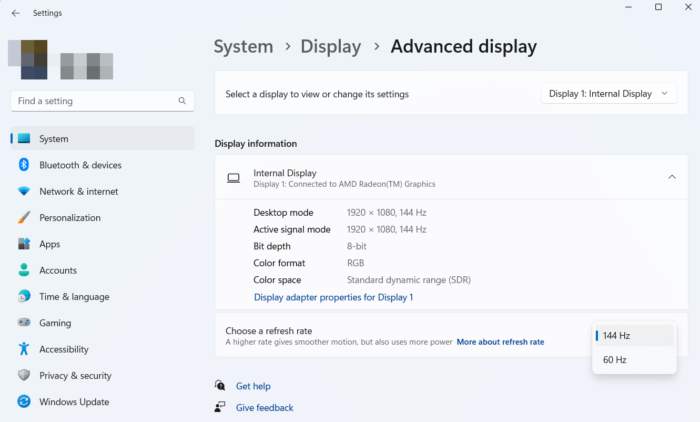
Kui see ei tööta, minge aadressile Seaded > Ekraan. Kerige alla ja klõpsake nuppu Laiendatud ekraan. Minema Valige värskendussagedus , klõpsake selle kõrval olevat rippmenüüd ja valige 60 Hz. Võimaluse korral saate katsetada ka suuremate värskendussagedustega.
kuidas peatada reklaamide jälgimine Internetis
5] Desinstallige MWDA draiver ja laske Windowsil see installida.
Mõnikord saab probleemi lahendada lihtsalt Microsoft Wireless Display Adapteri draiveri desinstallimisega ja Windowsil selle automaatselt uuesti installimisega. Kui te ei tea, kuidas seda teha, järgige neid samme.
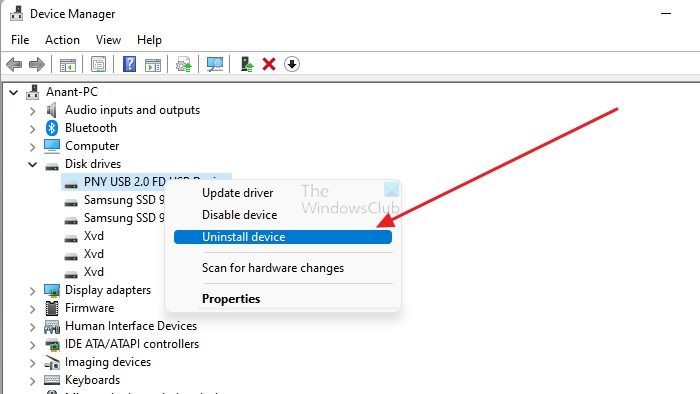
- Vajutage Windowsi klahv + X ja klõpsake edasi seadmehaldus .
- Leidke oma projitseerimisseade, paremklõpsake ja valige Kustuta kontekstimenüüst.
- Pärast desinstallimise lõpetamist taaskäivitage arvuti.
- Olge värskendustega kursis, minnes aadressile Seaded > Windowsi värskendused .
Kõik peaks toimima pärast seda, kui Microsoft värskendab traadita ekraani adapteri draiverit veel kord. Kui värskendust pole, avage Windows Update > Täpsemad suvandid > Valikulised värskendused. Kontrollige, kas teie videoadapteri jaoks on saadaval draiveri värskendus. Kui jah, installige see.
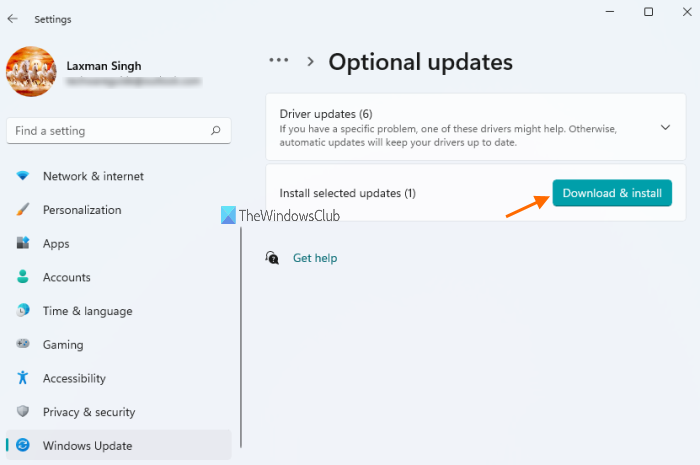
6] Lähtestage adapter
Kui draiverite värskendamine ei aidanud, proovige adapterit taaskäivitada. Peate tegema järgmist.
- Vajutage ja hoidke 10 sekundit all adapteri lähtestamisnuppu.
- avatud Ürituste keskus tegumiribalt niipea kui Ühenduse loomiseks valmis teatis näitab.
- Vali Ühinege siis vali Microsofti traadita ekraaniadapter kuvade loendist.
- Microsoft Wireless Display Adapteri vaikeseaded taastatakse. Selle tulemusena eemaldatakse nüüd kõik valed sätted.
Kui see ei tööta, võite probleemi lahendada ka Microsofti juhtmevaba kuvaadapteri õigesti ühendamisega. Kasutajad väidavad, et selle probleemi saab lahendada järgmiselt.
- Ühendage adapter USB-porti.
- Seejärel ühendage see HDMI-porti.
- Kui olete lõpetanud, lülituge HDMI-sisendile. Teie vidin ei tööta enne, kui lõpetate selle olulise sammu ja lülitute õigele sisendile.
- Seejärel valige seade ja lisage juhtmevaba ekraan.
Need meetodid on aidanud mitmel kasutajal mahajäämust kustutada.
kuidas kontrollida Windowsi litsentsi
7] Värskenda draivereid (OEM-i veebisaidid)
Järgmine samm viivituse vältimiseks on BIOS-i, kiibistiku draiverite ja kõigi muude oluliste sukeldujate värskendamine. Pärast installimist taaskäivitage arvuti ja kontrollige, kas viivitus on endiselt olemas.
Kui kasutate eraldi video-, heli- ja võrguriistvara (WiFi ja NIC) (nt Realtek, Intel, Nvidia, ATI), mis võib mõjutada Miracasti, värskendage ka neid draivereid. Pärast installimist taaskäivitage see kindlasti.
Seega aitavad kõik need arvukad selles artiklis mainitud lahendused teil kindlasti lahendada T is PC projitseeriva viivituse probleemi. Kui probleem püsib, võite proovida vähendada aktiivsete taustprotsesside arvu ja vaadata, kas see aitab.
Miks on voogesitus minu telerisse aeglane?
On mitu põhjust, miks teie telesaadete voog on Windows 11/10 arvutis nii aeglane. See võib juhtuda halva WiFi, aegunud draiverite, rikutud süsteemifailide, probleemse BIOS-i püsivara jne tõttu. Selles artiklis mainitakse üksikasjalikku juhendit ja saate selle probleemist vabanemiseks üle vaadata.
Kuidas peatada ekraani peegeldamise viivitus?
Ekraani peegeldamise viivituse vältimiseks võite järgida neid ülalmainitud lahendusi. Näiteks saate kontrollida traadita seadmeid, kasutada ainult ühte ekraani, reguleerida värskendussagedust, lähtestada adapteri sätted jne. Lõpuks saate MWDA draiveri desinstallida ja lasta Windowsil see installida.















