Kui teile kuvatakse Windows Update'i käivitamisel tõrge 0x8024a21e, ärge muretsege – te pole üksi. See on tavaline probleem, mida saab üsna lihtsalt lahendada.
Vea 0x8024a21e põhjustab rikutud Windows Update'i registrivõti. Seda saab parandada, käivitades registripuhastusprogrammi, mis skannib teie registrit ja parandab kõik rikutud või kahjustatud võtmed.
Kui olete registripuhastaja käivitanud, proovige Windows Update uuesti käivitada. Kui tõrge 0x8024a21e ikka kuvatakse, peate võib-olla rikutud registrivõtme käsitsi kustutama. Selleks avage registriredaktor (sisestage menüü Start otsingukasti 'regedit' ja vajutage sisestusklahvi) ja liikuge järgmisele klahvile:
HKEY_LOCAL_MACHINESOFTWAREMicrosoftWindowsCurrentVersionWindowsUpdateAuto Update
Kustutage võti AU, sulgege registriredaktor ja proovige Windows Update uuesti käivitada. See peaks probleemi lahendama.
Kui mõned kasutajad proovivad oma Windowsi operatsioonisüsteemi värskendada, saavad nad seda Windows Update'i viga 0x8024a21e. Selles postituses räägime sellest probleemist ja vaatame, mida saate selle parandamiseks teha. Järgmine on täpne veateade, mida kasutajad näevad.
Värskenduste installimisel ilmnes probleeme, kuid proovime hiljem uuesti. Kui näete seda pidevalt ja soovite veebis otsida või toega ühendust võtta, võib see aidata: 0x8024a21e)

Mis on Windows Update'i tõrge 0x8024a21e?
Värskendusvea põhjused võivad olla erinevad. Enamikul juhtudel on asi lihtsalt selles, et Windows Update'i teenused on keelatud. Saate need hõlpsalt sisse lülitada ja probleem laheneb. Kuid see pole ainus põhjus, üks peamisi värskendusvea põhjuseid on rikutud failid. Teie süsteemifailid on rikutud või värskendusfailid on rikutud. Hea uudis on see, et isegi neid saab parandada ja me näitame teile, kuidas seda hiljem teha.
Parandage Windows Update'i tõrge 0x8024a21e
Kui teil tekib Windows Update'i tõrge 0x8024a21e, proovige probleemi lahendamiseks järgmisi lahendusi ja soovitusi.
- Veenduge, et BITS ja Windows Update töötavad.
- Käivitage Windows Defender Service
- Käivitage Windows Update'i tõrkeotsing
- Puhastage tarkvara levitamise kaust ja Catroot kaust
- Lähtestage Windows Update'i komponent
- Laadige värskendus käsitsi alla Microsofti värskenduste kataloogi veebisaidilt.
Räägime neist üksikasjalikult
1] Veenduge, et BITS ja Windows Update töötavad.
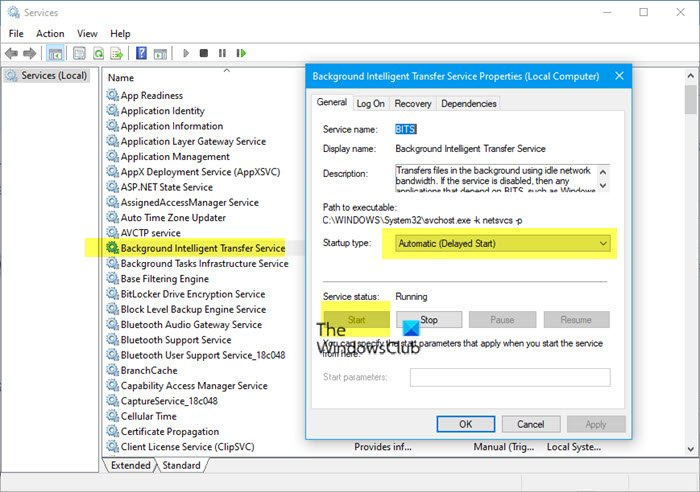
Kõigepealt peame tagama, et taustal töötaks intelligentne taustateenus ja Windowsi värskendusteenus. Need teenused võimaldavad kasutajal alla laadida Windows Update'i, kui need on keelatud, kuvatakse vastav veakood. Nii et selle lubamiseks avage Teenused algusmenüüst. Otsin Taustal intelligentne edastusteenus (BITS), paremklõpsake sellel ja valige Atribuudid. Muutke käivitustüübiks Automaatne ja klõpsake nuppu Start, kui see on peatatud. Nüüd tehke sama Windowsi värskendusteenus. Lõpuks kontrollige värskendusi ja vaadake, kas probleem on lahendatud.
2] Käivitage Windows Defender Service
Kui teil on installitud kolmanda osapoole viirusetõrjetarkvara ja tulemüür, keelake need ajutiselt ja veenduge, et Windowsi tulemüür oleks lubatud.
- Praegu avage teenusehaldur ja leidke teenuste loendist Windows Defenderi teenus.
- Veenduge, et olek töötab.
- Kui veerg Olek on tühi, paremklõpsake teenust ja valige Start.
- Kui kuvatakse Windows Defenderi teenuse sundkäivitamisel tõrketeade, proovige muuta käivitustüübiks Automaatne ja seejärel taaskäivitage arvuti.
Nüüd vaadake, kas saate Windowsi värskendusi installida.
3] Käivitage Windows Update'i tõrkeotsing.
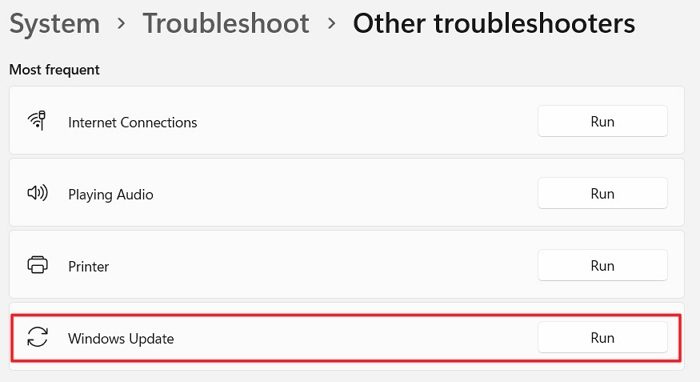
Järgmisena juurutame Windows Update'i tõrkeotsingu, mis on sisseehitatud utiliit, mis otsib, mis teie Windowsis on valesti, ja küsib teilt luba nende probleemide lahendamiseks. Niisiis, kui meil on samaga probleeme, siis miks mitte kasutada seda põhjuse kõrvaldamiseks? Kui soovite kasutada Windows Update'i tõrkeotsingut, järgige antud juhiseid.
Windows 11
- Seadete avamiseks vajutage Win + I.
- Minema Süsteem.
- Klõpsake valikul Tõrkeotsing.
- Seejärel klõpsake Windows Update'iga seotud nuppu Käivita.
Windows 10
- Ava seaded.
- Minema Värskendus ja turvalisus > Tõrkeotsing > Täpsem tõrkeotsing.
- Vajutage Windowsi uuendus ja seejärel valige Käivitage see veaotsing.
Loodetavasti aitab see teid. Kui tõrkeotsing ei suutnud probleemi tuvastada ega lahendada, minge järgmise lahenduse juurde.
4] Clear Software Distribution Folder ja Catroot Folder.
Tarkvara levitamise kaust sisaldab teavet Windows Update'i kohta. Kui aga kaust rikutakse, ei saa te värskendusi otsida ja kuvatakse veakood 0x8024a21e. Antud juhul probleemi lahendamiseks peame esmalt mõned teenused peatama. Sama tegemiseks avage kõrgendatud käsuviiba aken. Seejärel käivitage järgmised käsud.
|_+_||_+_||_+_|17DAD5781A45CFA217D27Pärast käskude täitmist avage File Explorer ja navigeerige C:WindowsSoftwareDistribution. Seejärel kustutage kõik failid ja kaustad kaustas SoftwareDistribution. Nüüd tehke sama C:WindowsSystem32catroot2. Pole põhjust muretsemiseks, sest kõik failid luuakse järgmisel korral, kui värskendusi kontrollite.
Pärast kausta SoftwareDistribution sisu kustutamist peame taaskäivitama teenused, mille me varem peatasime. Niisiis, käivitage CMD administraatorina ja käivitage järgmised käsud.
|_+_||_+_||_+_|FD0D6BE72C50C80BCF584CEFPärast kõigi toimingute sooritamist taaskäivitage arvuti ja kontrollige, kas probleem on ikka veel olemas.
5] Lähtestage Windows Update'i komponent
Tarkvara levitamise kaust ei ole ainus Windows Update'i komponent, mis tuleb lähtestada, kuigi see on kõige olulisem ja haavatavam. Seega, kui probleem püsib pärast tarkvara levitamise kausta puhastamist, lähtestage Windows Update'i komponendid meie juhendi abil ja vaadake, kas see aitab. Loodetavasti eemaldab see rikutud Windows Update'i koodilõigu, et lahendada kõnealune tõrkekood.
Loe: Lähtesta Windows Update Tool taastab vaikesätted ja funktsioonid.
6] Laadige värskendus käsitsi alla Microsofti värskenduste kataloogist.
Võite proovida värskendusi alla laadida Microsofti värskenduste kataloogist, mis on Microsofti veebisait, mis sisaldab kõiki Windowsi värskendusi. Võite külastada catalog.update.microsoft.com , sisestage uuenduskood, mida proovisite installida, ja laadige alla msu-fail. Pärast faili allalaadimist lihtsalt topeltklõpsake sellel ja järgige installiprotsessi lõpuleviimiseks ekraanil kuvatavaid juhiseid. Pidage meeles, et see pole lahendus, vaid lahendus.
Lugege : Parandage Windowsi värskenduse tõrge 0x800705b4
kahepoolne dvd
Loodame, et saate selles postituses mainitud lahenduste abil probleemi lahendada.
Kuidas parandada Windows Update'i ei installita?
Kui Windows Update'i ei installita ega alla laadida, võite proovida selles postituses mainitud lahendusi. Enamik Windows Update'i tõrkeid on sarnased ja neid saab mõnikord lihtsate lahendustega parandada. Siiski soovitame teil lugeda meie juhendit, et saada teada, mida teha, kui Windowsi värskendusi teie arvutisse ei installita ega alla laadida.
Loe ka: Windowsi kumulatiivne värskendus ei installita või ei installita.
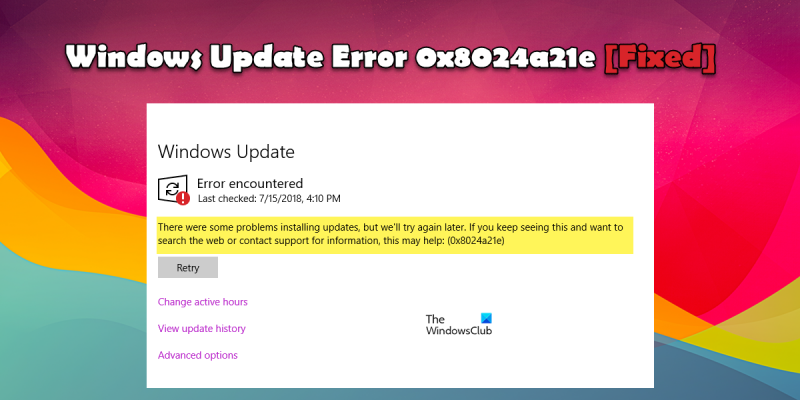

![Ebaõnnestunud Discord Update Loop operatsioonisüsteemis Windows 11 [Parandatud]](https://prankmike.com/img/discord/17/discord-update-failed-loop-in-windows-11-fixed-1.jpg)












