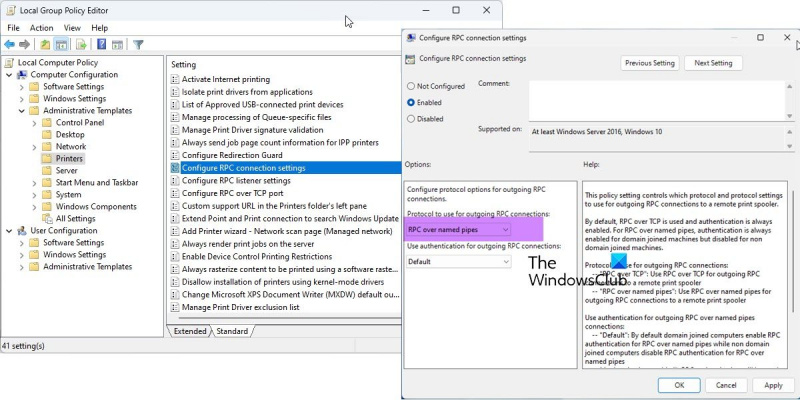IT-eksperdina räägin teile, kuidas 0x00000bc4 viga parandada. Selle vea põhjuseks on printerite puudumine teie Windows 11 süsteemis. Selle parandamiseks peate avama seadete „Printerid ja seadmed” ning lisama printeri. Kui olete printeri lisanud, peaks viga kaduma. Kui teil on endiselt probleeme, võite proovida arvuti taaskäivitada. Sageli lahendab see probleemi. Kui ei, võite alati abi saamiseks pöörduda IT-spetsialisti poole.
See postitus pakub lahendusi parandamiseks 0x00000bc4 Printereid ei leitud viga. See on tavaline viga, millega kasutajad Windows 11/10 arvutitest printimisel kokku puutuvad. Õnneks saate selle mõne lihtsa sammuga parandada. Veateade on järgmine:
Toimingut ei saanud lõpule viia (viga 0x00000bc4). Printereid ei leitud.
Mis põhjustab printeri tõrke 0x00000bc4?

Windows 11 2022 ja uuemad ei leia vaikimisi teie võrguprintereid. Kui proovite printerit käsitsi lisada, võite kuvada veateate 0x00000bc4. Selle probleemi lahendamiseks peate muutma rühmapoliitika sätet või muutma registrit. Selle vea muud põhjused võivad olla järgmised:
- Kasutaja proovib lisada juhtmevaba printerit
- Printeri traadita ühenduse probleem
- Viga prindispuuleris
Parandage veakood 0x00000bc4 Printereid ei leitud
Järgige neid näpunäiteid parandamiseks 0x00000bc4 Printereid ei leitud viga Windows 11 arvutites:
- Redigeerige rühmapoliitika sätet
- Seadistage register
- Tühjendage ja lähtestage prindispooler
- Käivitage printeri tõrkeotsing
Nüüd vaatame neid üksikasjalikult.
1] Muutke rühmapoliitika sätet
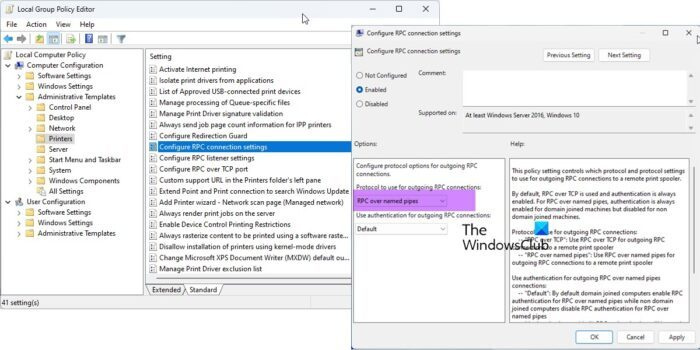
Avage rühmapoliitika redaktor ja liikuge järgmisele sättele:
Haldusmallid > Printerid > Konfigureerige RPC ühenduse seaded .
Valige 'Lubatud' ja seejärel valige RPC nimega torude kohal ripploendist ja klõpsake nuppu OK.
See poliitikasäte määrab, milliseid protokolle ja protokolli sätteid tuleks kasutada väljaminevate RPC-ühenduste jaoks kaugprindispuuleriga.
Vaikimisi on RPC üle TCP ja autentimine on alati lubatud. Nimega torude kaudu RPC puhul on domeeniga ühendatud arvutite autentimine alati lubatud, kuid domeeniga mitteühendatud arvutite puhul keelatud.
Väljuvate RPC-ühenduste protokoll:
- 'RPC üle TCP': kasutage RPC-d üle TCP-i kaugprindispuuleriga väljuvate RPC-ühenduste loomiseks.
- „RPC nimega torude kaudu”: kasutage RPC-d nimega torude kaudu väljuvate RPC-ühenduste loomiseks kaugprindispuuleriga.
Kasutage nimega torude kaudu väljuvate RPC-ühenduste autentimist:
- Vaikimisi: vaikimisi lubavad domeeniga ühendatud arvutid RPC autentimist nimega torude kaudu ja domeeniga mitteühendatud arvutid keelavad RPC autentimise nimega torude kaudu.
- „Autentimine lubatud”: RPC-autentimist kasutatakse nimega torude kaudu väljuvate RPC-ühenduste jaoks.
- „Autentimine keelatud”: RPC-autentimist ei kasutata nimega torude kaudu väljuvate RPC-ühenduste jaoks.
Kui te selle reeglisätte keelate või ei konfigureeri, kasutatakse ülaltoodud vaikeväärtusi.
2] Seadistage register
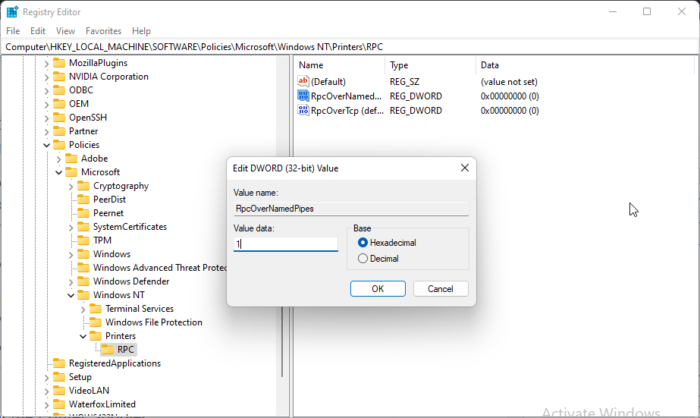
Kui teie Windowsil pole GPEDIT-i, saate parandada printeri tõrke 0x00000bc4, muutes registriredaktoris mõnda väärtust. Looge süsteemi taastepunkt, kuna isegi väike viga registris võib põhjustada mitmesuguseid probleeme.
- klõpsa Windowsi klahv + R avatud jooksma dialoogiaken.
- Tüüp regedit ja tabas Tulla sisse .
- Minge järgmisele teele:
- Paremklõps RpkOvernamemedpipes ja valige Muuda .
- Nüüd sisestage väärtuse andmed kui 1 ja vajutage Okei muudatuste salvestamiseks.
- Muutke andmete väärtust samal viisil RpcOverTcp (vaikeseade) To 0 .
- Sulgege registriredaktor ja taaskäivitage arvuti.
3] Tühjendage ja lähtestage prindispooler
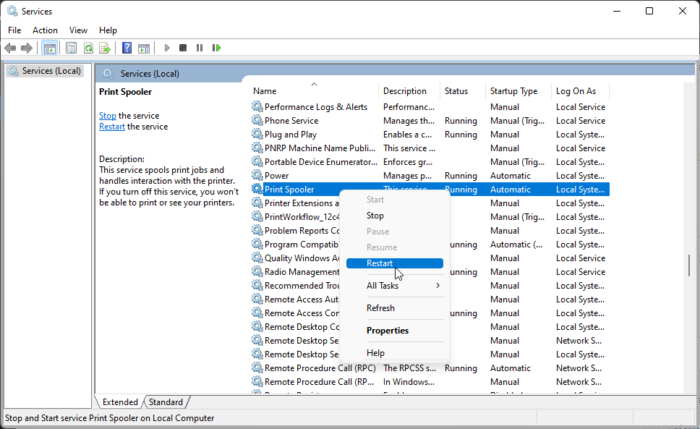
Kui ükski ülaltoodud toimingutest ei aidanud teid, tühjendage ja lähtestage prindispuuler. See võib tühjendada pooleliolevad prinditööd ja probleemi lahendada.
klõpsa Windowsi klahv + R dialoogiboksi Käivita avamiseks.
Tüüp services.msc ja tabas Tulla sisse .
Kerige alla ja paremklõpsake Prindispooler .
Vajutage Peatus .
Seejärel minge järgmisse kausta ja kustutage kogu selle kausta SISU.
|_+_|Nüüd paremklõpsake uuesti teenust Print Spooler ja taaskäivitage see.
Vaadake, kas see aitab.
4] Käivitage printeri tõrkeotsing
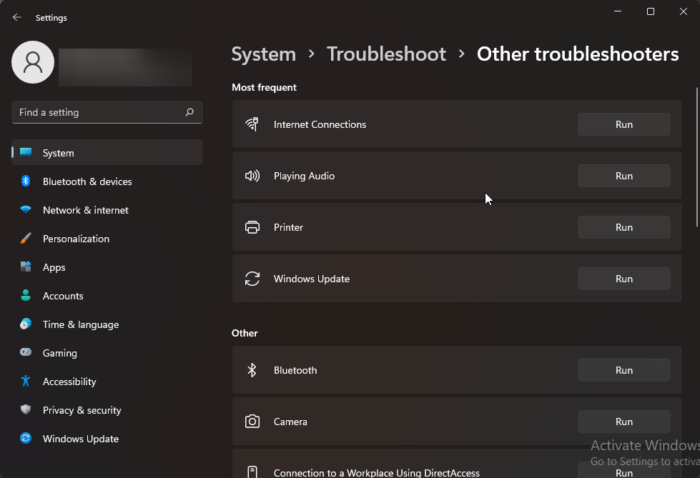
Enne selle probleemi lahendamise erinevate viisidega alustamist käivitage sisseehitatud printeri tõrkeotsing. Tehke järgmist.
- Vajutage Windowsi klahv + I avatud Seaded .
- Kerige alla ja valige Tõrkeotsing > Muud tõrkeotsingu tööriistad .
- Vajutage jooksma lähedal printer .
- Kui protsess on lõppenud, taaskäivitage seade, et kontrollida, kas printeri tõrge on lahendatud.
Ühendatud: Viga 0x00000709 Windowsi printeri ühendamisel
Kuidas parandada viga 0x0000011b?
veakood 0x0000011b ilmneb siis, kui kasutaja proovib printida midagi jagatud võrguprinteriga. Selle peamiseks põhjuseks on 40 turvapaiga värskendust. Selle vea parandamiseks peate desinstallima uusima Windowsi värskenduse.
alumisel kerimisribal puudub kroom
Miks mu printerit jaotises Seadmed ja printerid ei kuvata?
Saate parandada printeriikooni, mida seadmetes ja printerites ei kuvata, allalaadides ja installides uusimad printeridraiverid. Selle probleemi lahendamiseks võite siiski proovida ka prindispuuleri lähtestamist.
Parandamiseks: Printeri viga 0x00000077, toimingut ei saanud lõpule viia.
Mis on tõrge 740 võrguprinteri lisamisel?
Viga 740 ilmneb enamasti administraatoriõiguste puudumise tõttu. Saate selle parandada, installides administraatorina käsitsi printimisviisardi. Saate seda meetodit proovida isegi siis, kui kasutate juba administraatorikontot.
Miks mu arvuti järsku mu printerit ära ei tunne?
Kui nende seade printerit ei tunne, peaksid kasutajad kontrollima kõiki printereid ja porte. Kasutajad on aga kurtnud, et printeridraiverite värskendamine aitas probleemi lahendada. Kui see ei tööta, võib selle põhjuseks olla riistvaraprobleem.