Sündmuse ID 86 on tavaline viga, mis ilmneb sertifikaadi registreerimisel sertifikaaditeenuste kliendi kaudu. Seda saab parandada, järgides alltoodud samme. 1. Avage sertifikaaditeenuste kliendi lisandmoodul. 2. Klõpsake nuppu Taotle sertifikaati. 3. Lehel Sertifikaadi registreerimispoliitika klõpsake vahekaarti Poliitika sätted. 4. Valige ripploendist Sertifikaadipoliitika soovitud poliitika. 5. Klõpsake nuppu Uuenda sertifikaati. 6. Lehel Sertifikaadi registreerimine klõpsake nuppu Sirvi. 7. Otsige üles ja valige uuendatav sertifikaat ning seejärel klõpsake nuppu Ava. 8. Klõpsake nuppu Registreeru. Kui te ikka ei saa sertifikaati registreerida, proovige sertifikaaditeenuste klienditeenus taaskäivitada. Selleks avage lisandmoodul Teenused, leidke sertifikaatide teenuste klienditeenus ja seejärel klõpsake linki Restart Service.
zip-faili parandaja
Kui Sündmuse ID 86: CertificateServicesClient-CertEnroll häirib teid pidevalt, siis võib see postitus teid aidata. Selle vea ilmumisel võib teie seade välja lülituda või hanguda sinise ekraaniga DPC_WATCHDOG_VIOLATION. Koos veateatega kuvatakse ka teade logi nime, allika, sündmuse ID-ga jne. Õnneks saate selle vea lahendamiseks järgida mõnda lihtsat sammu.
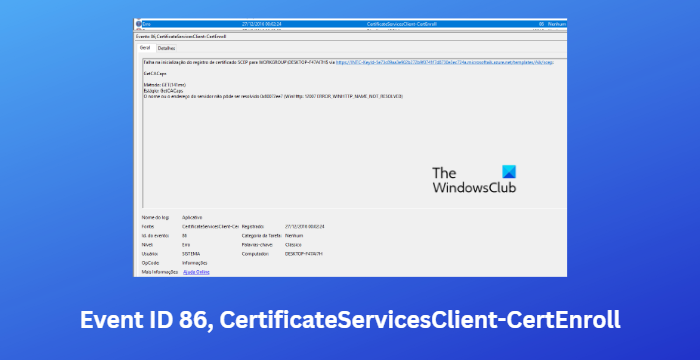
Mis käivitab sündmuse ID 86?
Sündmuse ID 86 esineb sageli siis, kui Active Directory sertifikaaditeenused ei saa kasutada registris määratud pakkujat krüpteerimisvõtmete jaoks. Selle põhjuseks on tavaliselt TPM, BIOS või rikutud Windowsi värskendused või draiverid.
Õige sündmuse ID 86, CertificateServicesClient-CertEnroll.
Kui sündmuse ID 86: CertificateServicesClient-CertEnroll tõrge häirib teid Windowsi arvutis, järgige probleemi lahendamiseks järgmisi näpunäiteid.
- Käivitage või tühistage Windows Update/Update
- Uuenda seadme draivereid
- Värskendage BIOS-i/püsivara
- Kontrollige minidump-faile
- Süsteemi taastamine olekusse enne probleemi ilmnemist
- Windowsi taastamine installikandja abil
Nüüd vaatame neid üksikasjalikult.
1] Käivitage või tühistage Windowsi värskendus/värskendus
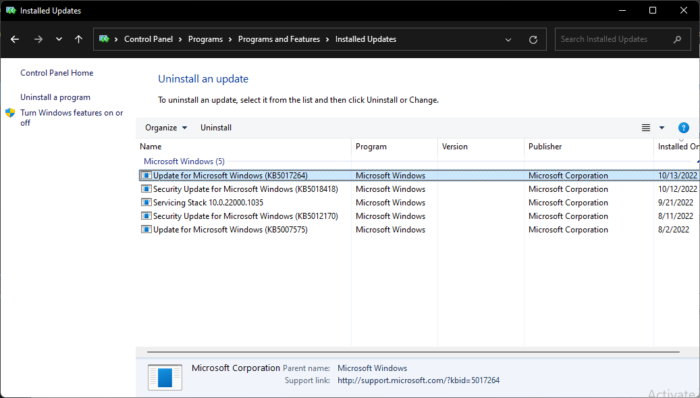
Esmalt värskendage Windowsi käsitsi ja vaadake, kas see aitab. Siiski kaaluge värskenduse desinstallimist, kui probleem ilmneb pärast Windowsi värskendusi. Värskenduse eemaldamiseks toimige järgmiselt.
- klõpsa Windowsi klahv + R avatud jooksmine vestlus.
- Tüüp appwiz.cpl ja tabas Tulla sisse .
- Desinstalli või programmi kuvamise lehel klõpsake nuppu Vaadake installitud värskendusi .
- Paremklõpsake hiljuti installitud värskendusel ja valige Kustuta .
2] Värskendage seadme draivereid
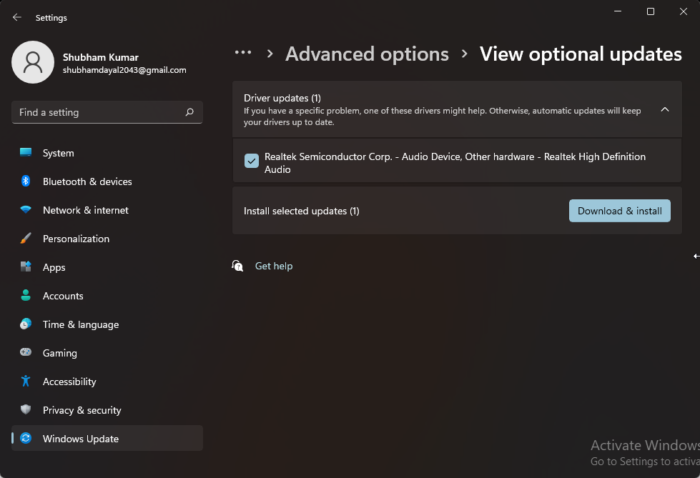
Teadaolevalt käivitavad aegunud või rikutud seadmedraiverid Windowsis sündmuse ID 86. Värskendage oma seadme draivereid ja kontrollige, kas probleem on lahendatud.
Seadme draiverite värskendamiseks kasutage ühte järgmistest meetoditest.
- Draiverite ja valikuliste värskenduste olemasolu saate kontrollida Windows Update'i kaudu, et oma draivereid värskendada
- Draiverite allalaadimiseks võite külastada tootja veebisaiti.
- Kasutage tasuta draiveri värskendamise tarkvara
- Kui teie arvutis on juba INF-draiveri fail, tehke järgmist.
- Avage Seadmehaldur.
- Menüü laiendamiseks klõpsake draiveri kategooriat.
- Seejärel valige sobiv draiver ja paremklõpsake seda.
- Vali Uuenda draiverit .
- Järgige draiveri värskendamise lõpuleviimiseks ekraanil kuvatavat viisardit.
3] Värskendage BIOS-i/püsivara
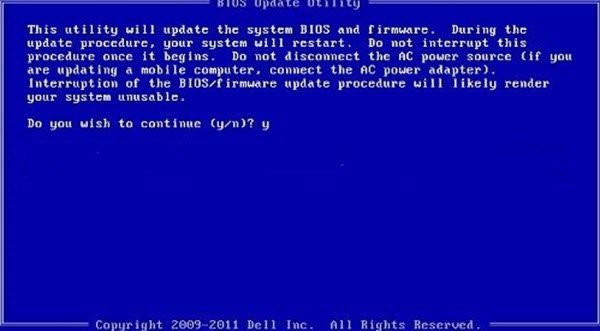
BIOS-i värskendamine võib parandada riistvaraspetsiifilisi vigu või lisada ühilduvust uute seadmetega. BIOS peaks teie arvuti tööle panema; selle värskendamine on täis suuri riske. Kui midagi läheb valesti, võib see põhjustada emaplaadi töötamise ja arvuti ei käivitu korralikult. Kui teil on vaja BIOS-i värskendada, järgige alati tootja BIOS-i värskendamise juhiseid. Siit saate teada, kuidas saate oma seadme BIOS-i värskendada.
4] Kontrollige minidump-faile
Minidump-failid sisaldavad krahhiprotsesside kõige olulisemaid mälupiirkondi. Kui protsess jookseb kokku või tekib BSoD, kirjutatakse minidump fail kasutaja kettale ja laaditakse hiljem Sentrysse. Minidump sisaldab tavaliselt iga aktiivse lõime käitusaegset virna kokkujooksmise ajal. Põhjuse väljaselgitamiseks võiksite neid logifaile kontrollida.
5] Taastage süsteem punkti, mis oli enne probleemi ilmnemist
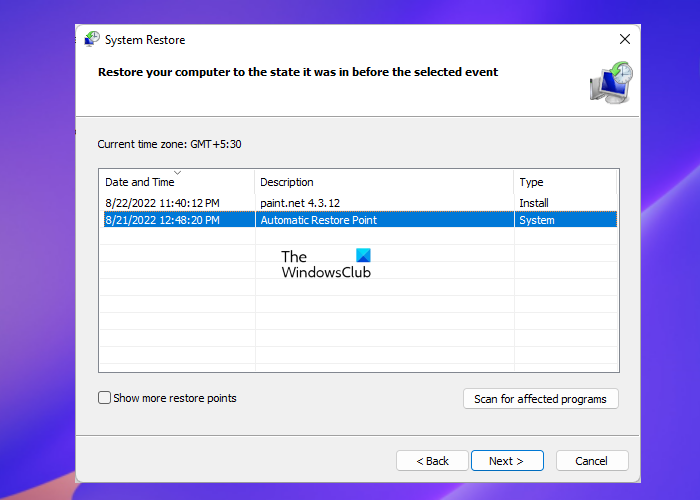
Installimise tõrke või andmete riknemise korral võib süsteemi taastamine taastada teie seadme tööoleku ilma operatsioonisüsteemi uuesti installimata. See taastab Windowsi keskkonna, installides taastepunkti salvestatud failid ja sätted. Siin on, kuidas saate süsteemitaaste teha. Pange tähele, et seda saab teha ainult siis, kui olete varem loonud süsteemi taastepunkti.
6] Parandage Windowsi operatsioonisüsteem installikandja abil
Kui ükski neist meetoditest ei aidanud teid, taastage Windows installikandja abil. Seda saab teha järgmiselt.
- Laadige alla Windowsi ISO-pilt ja looge käivitatav USB-draiv või DVD
- Käivitage meediumilt ja valige Parandage arvuti .
- Valige jaotises Täpsem tõrkeotsing Rohkem valikuid > Tõrkeotsing .
- Nüüd klõpsake nuppu Alglaadimise taastamine ja järgige ekraanil kuvatavaid juhiseid.
Kui sündmuse ID ei põhjusta probleeme, nagu BSOD, vaid logib, võite seda ignoreerida.
Parandamiseks: Sündmuse ID 1108 Sündmuse registreerimisteenuses ilmnes tõrge.
Mis on SCEP-sertifikaadi registreerimise algatamine?
Simple Certificate Enrollment Protocol ehk SCEP võimaldab kasutajatel automaatset registreerimismeetodit kasutades turvaliselt erinevatele võrguseadmetele sertifikaate väljastada. See sertifikaadi väljastamise protsess on turvalisem ja skaleeritavam. Samuti võib see automatiseerida sertifikaatide väljastamise.
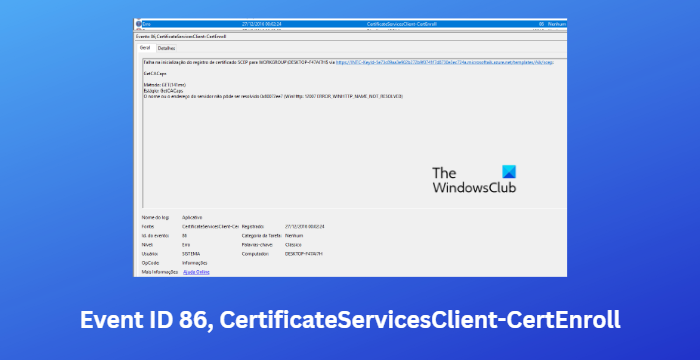





![Kuidas teisaldada kõik failid alamkaustadest põhikausta operatsioonisüsteemis Windows 11/10if(typeof ez_ad_units!='undefined'){ez_ad_units.push([[320,100],'thewindowsclub_com-box-2','ezslot_1',692,'0 ','0'])};__ez_fad_position('div-gpt-ad-thewindowsclub_com-box-2-0');Laadige alla PC Repair Tool, et kiiresti leida ja parandada Windowsi vigu automaatseltSee postitus näitab, kuidas teisaldada kõik failid alamkaustad põhikausta operatsioonisüsteemis Windows 11/10. Mitme fi-d sisaldava alamkausta te](https://prankmike.com/img/files/DE/how-to-move-all-files-from-subfolders-to-main-folder-in-windows-11-10if-typeof-ez-ad-units-undefined-ez-ad-units-push-320-100-thewindowsclub-com-box-2-ezslot-1-692-0-0-ez-fad-position-div-gpt)








