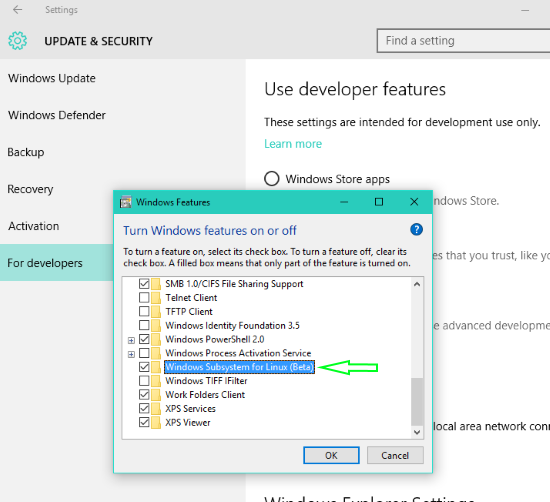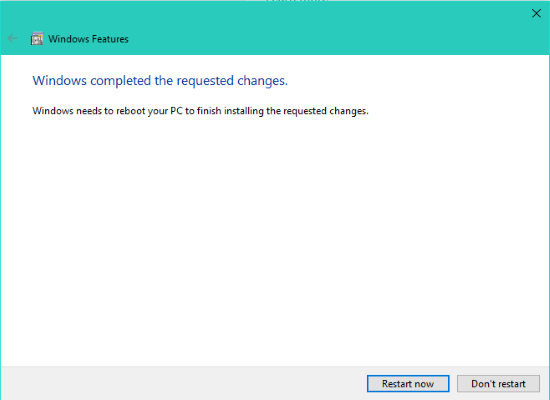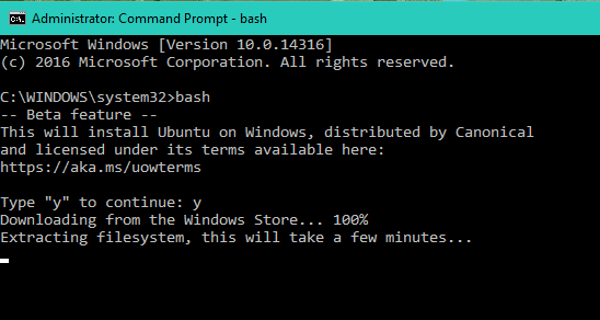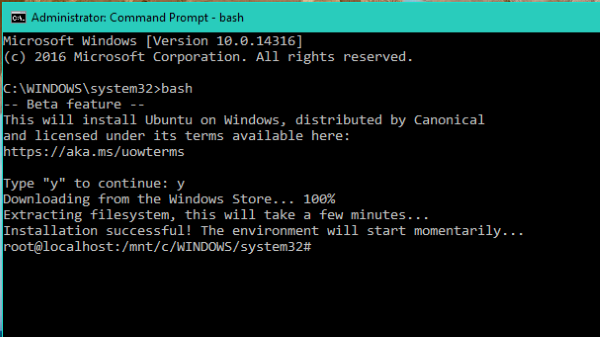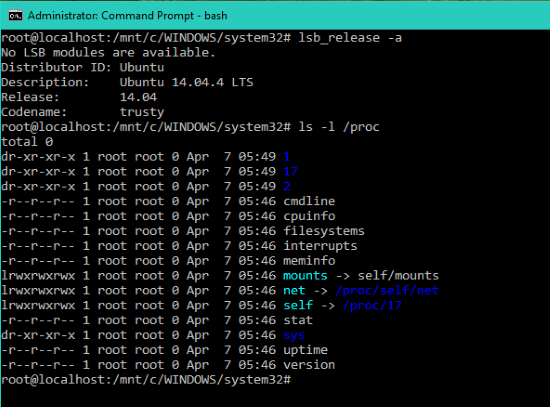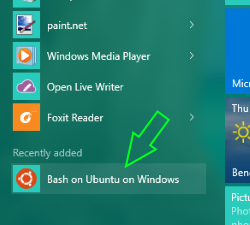Kui olete Windows 10 operatsioonisüsteemi fänn, kuid eelistate kasutada Ubuntu Bashi kesta, on teil õnne. Bashi käivitamine Ubuntus Windows 10-s on tegelikult üsna lihtne.
Esiteks peate lubama Windowsi alamsüsteemi Linuxi jaoks. Selleks avage juhtpaneel ja minge jaotisse Programmid ja funktsioonid. Seejärel klõpsake nuppu Lülita Windowsi funktsioonid sisse või välja. Kuvatavas funktsioonide loendis märkige ruut valiku Windowsi alamsüsteem Linuxile kõrval ja klõpsake nuppu OK. Kui funktsioon on installitud, peate arvuti taaskäivitama.
Kui olete taaskäivitanud, minge Microsoft Store'i ja otsige üles Ubuntu. Peate installima Ubuntu rakenduse. Kui see on installitud, käivitage see ja järgige oma konto seadistamiseks juhiseid. Kui olete oma konto seadistanud, saate Ubuntu rakenduse igal ajal käivitada, otsides seda menüüst Start.
Nüüd, kui teil on Ubuntu valmis ja töötab, saate seda kasutada nagu mis tahes muud Linuxi distributsiooni. Bashi kesta käivitamiseks avage lihtsalt Ubuntu rakendus ja tippige käsureale bash. Oma Windowsi failidele pääsete juurde ka Bashi kestast. Selleks minge kataloogi /mnt. Siit pääsete oma Windowsi draividele juurde, sisestades nende draivitähed (nt /mnt/c draivi C: jaoks).
Nii et see on olemas! Nüüd teate, kuidas Bashi Ubuntus Windows 10-s käivitada. Nautige!
Enne kui jätkame vaatamist, kuidas käivitage Windowsis ubuntus bash , siin on natuke Microsofti hämmastavast sammust integreerida Linuxi kasutajarežiim ja selle tööriistad Windowsi operatsioonisüsteemi. Kes oleks võinud arvata, et Windowsis on võimalik oma Bashi käivitada.
Windows 10 tsükli alguses avas Microsoft kohandatud hääle lehe ja hakkas rääkima Windowsi käsurealt. Nad küsisid kogukonnalt, mis neile Windowsi käsuviiba puhul meeldib ja milliseid funktsioone nad Windowsi käsureal näha sooviksid.
Paljud kogukonna liikmed vastasid, et nad sooviksid Windowsi käsureale mõningaid täiustusi. Mõned teised on teatanud, et nad soovivad Linuxi/Unixi tööriistu Windowsi portida. Kuna avatud lähtekoodiga tööriistadega töötamine Windowsis on sageli probleem, soovivad kasutajad, et Microsoft muudaks nende tööriistade kasutamise Windowsis lihtsamaks.
google photos sunnivad näotuvastust
Kommuuni häält kuulates täiustas Microsoft esmalt CMD-d, PowerShelli ja paljusid teisi Windowsi käsurea tööriistu ning tegi siis paar aastat tagasi midagi uskumatut. Microsoft otsustas lisada tõelise, native bash ja temaga toeks Linuxi käsurea tööriistad mis töötavad otse Windowsis keskkonnas, mis käitub nagu Linux! See pole virtuaalne masin, vaid tõeline Linux Windowsis.
Windowsi alamsüsteem Linuxi jaoks
Selleks on Microsoft loonud Windowsis uue infrastruktuuri - Windowsi alamsüsteem Linuxile (WSL) mis käitab oma partneri pakutavat ehtsat Ubuntu kasutajarežiimi pilti Kanooniline , loojad Ubuntu Linux .
See suurendab Windowsi arendajate tootlikkust ja muudab nende tööriistade kasutamise mugavamaks. Ja see on pikaajaline vastupidav, usaldusväärne ja stabiilne lahendus.
Canonicali asutaja Mark Shuttleworth pidi ütlema järgmist:
'Meie teel tasuta tarkvara levitamiseks võimalikult laiale publikule ei ole see punkt, mida oleksime osanud ennustada. Siiski on meil hea meel toetada Ubuntut for Windows, kui püüame vastata Windowsi arendajate vajadustele, kes uurivad Linuxi uuel põneval viisil, ja oleme põnevil võimalustest, mida see ootamatu sündmuste pööre avab.
skype märguanded ei tööta
Mis on Bash Linuxis
Neile, kes ei tea, on Bash või Bourne Again kest standardne GNU Linuxi kestaprogramm.
Windowsi vigade kiireks leidmiseks ja automaatseks parandamiseks laadige alla PC Repair ToolWikipedia andmetel on Bash Unixi kest ja GNU projekti käsukeel Bourne'i kesta tasuta asendusena. seda kasutatakse laialdaselt GNU operatsioonisüsteemi kestana ning Linuxi ja OS X vaikekestana.
Käivitage Bash Ubuntus opsüsteemis Windows 10
Alates Windows 10 Insider Preview Build 14316-st on saadaval Windowsi alamsüsteem Linuxi jaoks. Alates sellest konstruktsioonist saate käivitada ubuntu native bash Windowsis . Sellest teatati esmakordselt Build 2016. Seda tehakse järgmiselt.
- Kõigepealt vajate lubage arendaja režiim alates
- Seaded > Värskendus ja turvalisus > Arendajatele. Kontrollima Arendaja režiim lüliti. ja otsige' Windowsi süsteemi funktsioonid ' , vali ' Lülitage Windowsi funktsioonid sisse või välja ».

- vali ' Windowsi alamsüsteem Linuxile (beeta) '. Klõpsake nuppu OK.
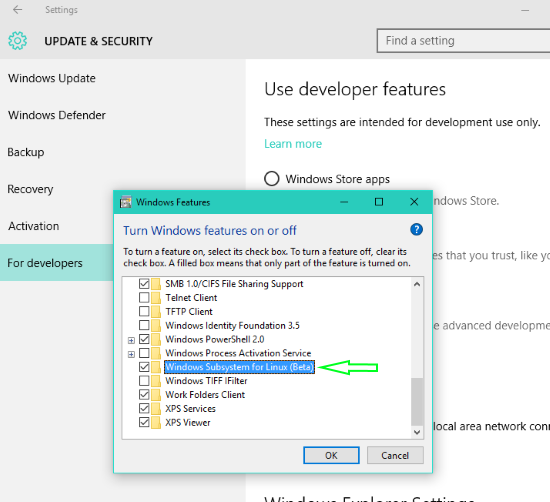
- See hakkab otsima vajalikke faile ja alustab muudatuste rakendamist. Seejärel peate nõutud muudatuste installimise lõpuleviimiseks taaskäivitama. Klõpsake nuppu 'Taaskäivita kohe'.
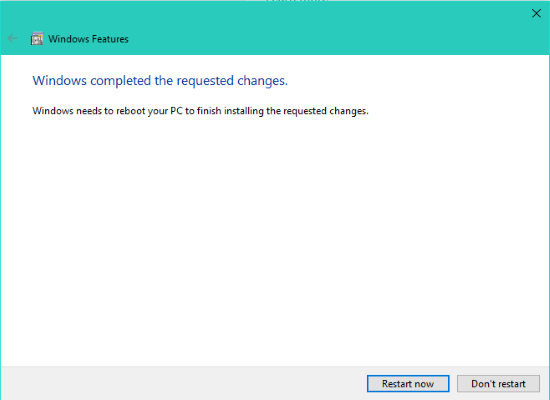
- Seaded > Värskendus ja turvalisus > Arendajatele. Kontrollima Arendaja režiim lüliti. ja otsige' Windowsi süsteemi funktsioonid ' , vali ' Lülitage Windowsi funktsioonid sisse või välja ».
- Pärast taaskäivitamist paremklõpsake nuppu Start ja avage Käsuviip (administraator) või PowerShell .
- kirjuta ' ära tee » käsureal ja vajutage sisestusklahvi. Saate sõnumi ' See installib Ubuntu Windowsi, mida levitab Canonical ja… '. Jätkamiseks tippige 'y'. Vajutage y ja allalaadimine Windowsi poest algab. Pärast allalaadimist hakkab see failisüsteemi lahti pakkima. See võtab veidi aega, seega ole kannatlik.
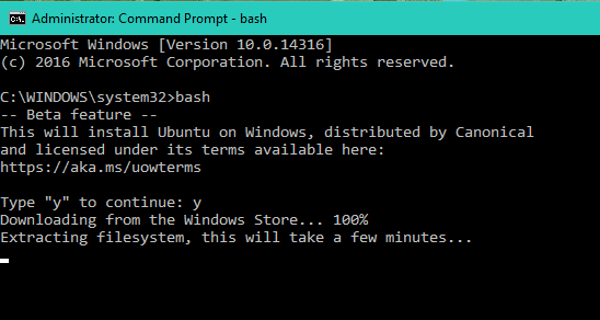
- Mõne aja pärast saate sõnumi ' Installimine õnnestus ! Ümberringimine algab kohe…” ja teid suunatakse Bashi käsureale.
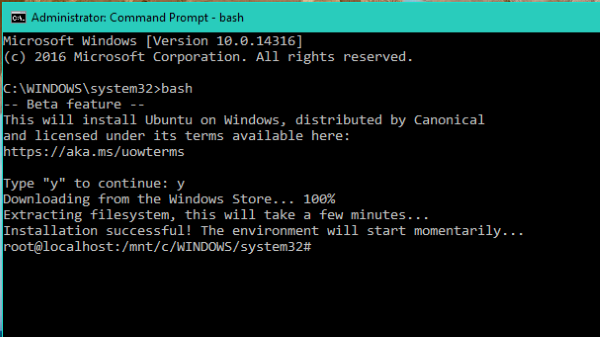
- kirjuta ' ära tee » käsureal ja vajutage sisestusklahvi. Saate sõnumi ' See installib Ubuntu Windowsi, mida levitab Canonical ja… '. Jätkamiseks tippige 'y'. Vajutage y ja allalaadimine Windowsi poest algab. Pärast allalaadimist hakkab see failisüsteemi lahti pakkima. See võtab veidi aega, seega ole kannatlik.
- Nüüdsest saate käivitada bash-skripte, Linuxi käsurea tööriistad meeldib no, awk, grep ja võite isegi proovida Tööriistad Linuxi jaoks meeldib Ruby, Git, Python jne. D. . otse Windowsis. Bashist on võimalik juurde pääseda ka Windowsi failisüsteemile.
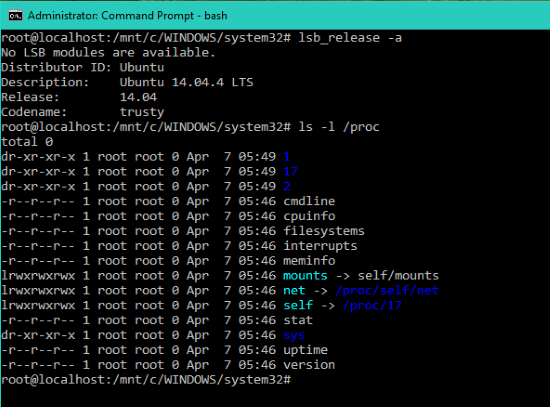
- Pärast installimist kuvatakse see ka rakenduste loendis. Et saaksite avada kõik rakendused ja vajutada Bash Ubuntus ja Windowsis Bashi käsuviiba avamiseks.
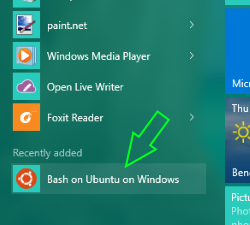
Pidage meeles, et see on arendaja tööriistade komplekt, mis aitab teil kirjutada ja koostada kogu koodi kõigi stsenaariumide ja platvormide jaoks. See ei ole serveriplatvorm, kus majutate veebisaite, käitate serveri infrastruktuuri jne.
Kuna see on üks lahedamaid asju, mis Windowsiga juhtuda saab, on Linuxist huvitatud Ubuntu Windowsis kindlasti proovimine.
Allikas: windows.com .
Saate vaadata ka seda Scott Hanselmani videoõpetust:
Külastage tema blogi rohkem informatsiooni.