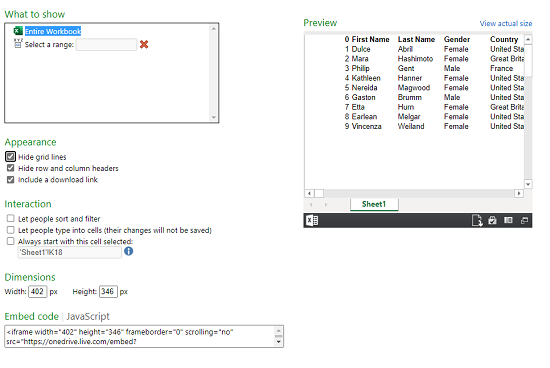Kui olete IT-ekspert, teate tõenäoliselt, kuidas oma ajaveebi Exceli tabelit manustada. Aga kui te seda ei tee, siis ärge muretsege – seda on lihtne teha. Järgige lihtsalt neid lihtsaid samme: 1. Minge oma ajaveebi halduslehele ja leidke nupp 'Lisa meedium'. 2. Klõpsake nuppu 'Lisa meedium' ja valige vahekaart 'Arvutist'. 3. Otsige üles Exceli tabel, mille soovite oma ajaveebi manustada, ja valige see. 4. Klõpsake nupul „Lisa postitusse”. 5. See on kõik! Teie Exceli arvutustabel on nüüd teie ajaveebi postitusse manustatud. Samuti saate pistikprogrammi abil oma ajaveebi manustada Exceli arvutustabeli. Saate kasutada mõnda erinevat pistikprogrammi, kuid soovitame kasutada Google Docs Embedderi pistikprogrammi. Järgige lihtsalt neid samme. 1. Installige Google Docs Embedderi pistikprogramm. 2. Minge oma ajaveebi halduslehele ja leidke nupp 'Lisa meedium'. 3. Klõpsake nupul „Lisa meedium” ja valige vahekaart „URL-ilt”. 4. Sisestage selle Exceli arvutustabeli URL, mille soovite oma ajaveebi postitusse manustada. 5. Klõpsake nupul „Lisa postitusse”. See on kõik! Pidage lihtsalt meeles, et kui manustate oma ajaveebipostitusse Exceli tabeli, muudate sisuliselt oma ajaveebipostituse oma arvutustabeli osaks. Seetõttu veenduge, et teie arvutustabel oleks enne selle manustamist hästi organiseeritud ja hõlpsasti arusaadav.
Aja kokkuhoiu osas on igaühel oma viis ülesannete täitmiseks. Võtke näiteks meie sotsiaalne elu: jagame asju igal platvormil – linkide või manustatud postituste kaudu. Postituste manustamine mitte ainult ei säästa meie aega, vaid parandab ka meie ajaveebi välimust. Aga mis puutub failide jagamisse, siis püüame alati linke jagada. Miks? Kui me saame manustada ka faile, siis miks jagada linke? Oleme juba näinud, kuidas manustage Wordi dokument veebisaidile . Sellest artiklist õpime, kuidas manustage oma veebisaidile Exceli tabeleid .
Arvutustabeli manustamiseks vajate aktiivset OneDrive'i kontot ja manustamiseks dokumenti. Kui avate mis tahes OneDrive’is oleva dokumendi, kasutab see selle avamiseks teie süsteemis kasutatava rakenduse veebiversiooni.
Kuidas manustada oma veebisaidile Exceli arvutustabeleid
Enne alustamist veenduge, et te poleks enne faili kleepimist lisanud olulist või isiklikku teavet.
Logige sisse oma OneDrive'i kontole ja laadige leht sellele üles. Soovitatav on fail salvestada .xlsx-vormingus.
Pärast allalaadimist paremklõpsake failil ja valige suvand Manusta. 
Akna paremas servas avaneb uus paneel. Klõpsake paneelil nuppu Loo. See genereerib faili manustamiseks koodi. 
google hangouts peidetud animeeritud emotikonid
Nüüd kleepige kood kuhugi oma ajaveebi või veebisaidile. 
Kui kopeerite manustamiskoodi, leiate selle alt ka valiku ' Kohandage selle sisseehitatud raamatu välimust '. Klõpsake seda ja avastate mõned uued sätted selle kohta, kuidas teie lehe vidin peaks välja nägema. Valikud hõlmavad järgmist:
- Mida näidata
- liigid
- Interaktsioon
- mõõtmed
- Manusta kood | JavaScript
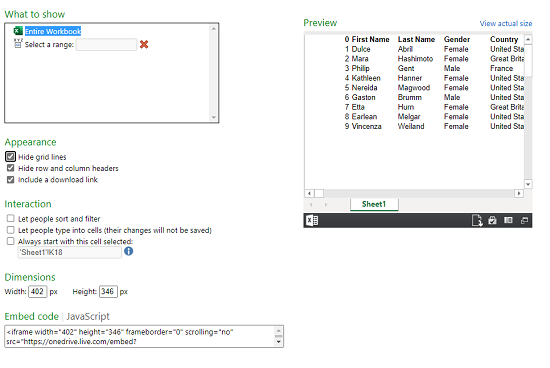
1] Mida näidata
Selle valikuga saate valida kuvamiseks kogu töövihiku või valida vidina ridade ja veergude vahemiku.
2] Välimus
Manustatud lehe välimust saate muuta selliste suvanditega nagu ' Peida võrgujooned