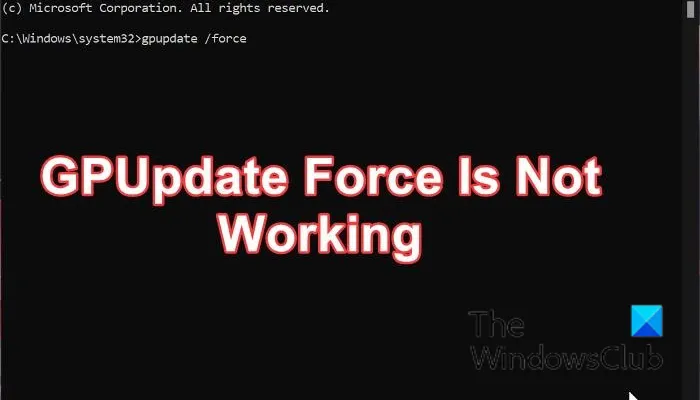Kui olete IT-ekspert, siis teate, et GPUpdate Force on Windowsi arvutite jaoks mugav tööriist. Aga mis saab siis, kui see lakkab töötamast? Mõned asjad võivad põhjustada GPUpdate Force'i töö lõpetamise. Üks on see, kui rühmapoliitika teenus on keelatud. Teine on see, kui kohaliku rühmapoliitika objekt on rikutud. Õnneks saate probleemi lahendamiseks teha mõned asjad. Esmalt proovige rühmapoliitika teenust taaskäivitada. Kui see ei aita, võite proovida kohaliku rühmapoliitika objekti lähtestada. Kui teil on endiselt probleeme, võite abi saamiseks ühendust võtta Microsofti toega.
Organisatsioonid saavad seadistada tsentraliseeritud halduse ja konfiguratsiooni arvutite ja kasutajate jaoks Active Directory keskkonnas, kasutades Windowsi funktsiooni, mida nimetatakse rühmapoliitikaks. See võimaldab administraatoritel hõlpsasti tsentraalselt juhtida suurt hulka domeeniga liitunud kasutajaid ja arvuteid, ilma et peaksid neid muudatuste või värskenduste tegemiseks füüsiliselt külastama. Kuid mõnes olukorras, kus kohalik arvuti ei valideeri kohe või kiiresti rühmapoliitika objektis (GPO) esitatud sätteid, saate kasutada käsk GPUpdate muudatuste elluviimiseks.
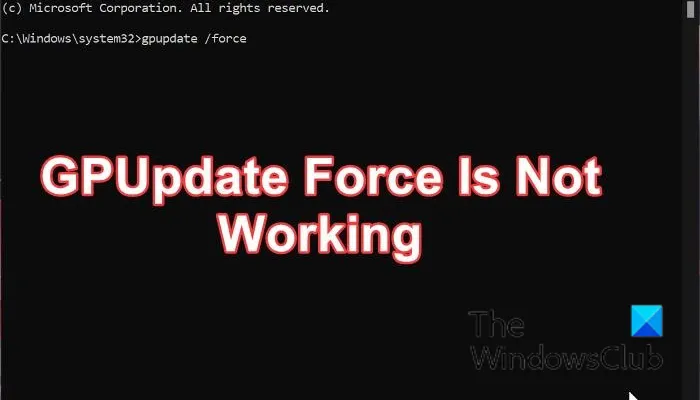
Mõnikord võib värskendamine ebaõnnestuda isegi pärast GPUpdate käsu käivitamist. Sel juhul peate kasutama käsku GPUpdate Force, et sundida värskendusi rakendama kohalikus arvutis, mis GPO värskendust automaatselt ei saa. GPO muudatused rakendatakse ja see käsk alistab kõik kasutaja sätted, olenemata sellest, kas need olid varem klientarvuti vahemällu salvestatud. Mõned kasutajad on teatanud, et GPUpdate Force ei tööta nende arvutis. Õnneks on probleemi lahendamiseks erinevaid parandusi ja me käsitleme neid selles artiklis.
Miks käsk GPUpdate Force ei tööta?
Kui sa jooksid gpupdate/force teie kohalikus masinas, kuid see ei tööta, võib selle põhjuseks olla mitu muutujat, sealhulgas:
- Vale või rikutud registrikanne
- Rikutud kasutajaprofiil
- Kohalik masin ei ole domeeniga ühendatud
- Pahavara
- Grupipoliitika objekti (GPO) ei tohiks rakendada
- Puuduvad õigused käsu täitmiseks
Ühendatud : arvutipoliitika värskendamine ebaõnnestus. Grupipoliitika töötlemine ebaõnnestus.
Lahendatud on probleem, mille tõttu ei töötanud GPUpdate Force Windowsi arvutites.
Enne alustamist veenduge, et kohalik arvuti on aktiivselt võrguga ühendatud ja et käivitate käsu administraatorina, enne kui jätkate, kui gpupdate/force käsk ei tööta teie arvutis korralikult. Kui probleem püsib ka pärast kõigi nende nõuete täitmist, peaksite proovima järgmisi lahendusi.
- Käivitage DISM- ja SFC-skannimine
- Nimetage rühmapoliitika masina kaust ümber
- Taaskäivitage rühmapoliitika teenus.
- Kustutage puuduv registry.pol fail ja looge see uuesti
- Lähtesta rühmapoliitika
- Veenduge, et kasutate õiget kasutajaprofiili
- Võtke ühendust administraatoriga
1] Tehke DISM- ja SFC-skannimine
Kuna selle probleemi põhjuseks võivad olla rikutud või puuduvad süsteemifailid, peaksite oma arvutis käivitama SFC- ja DISM-i skannimise. See meetod aitab süsteemi taastada, mistõttu GPUpdate Force'i luba ei tööta. Skannimise teostamiseks tehke järgmist.
Vajutage Windows + S avatud Windowsi otsing .
Tüüp meeskond otsinguväljal ja valige Käivitage administraatorina .
Kui käsuviip avaneb, tippige allolevad käsud ükshaaval ja vajutage pärast kõigi tippimist sisestusklahvi.
|_+_|Selle käsu käivitamisel veenduge, et teil oleks Interneti-ühendus:
3ФЕДА13Ф112К43К40Ф18А8Э845ФДЭ8226Д793Б54Nüüd peaksite käsuviiba sulgema ja proovima käivitada gpupdate/force käsku, et näha, kas lahendus töötas.
2] Nimetage rühmapoliitika masina kaust ümber.
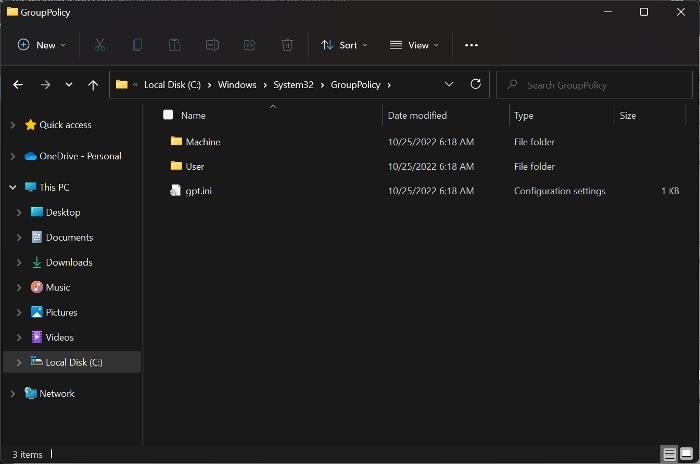
usb sadamasse
Teie arvutis on rühmapoliitika kaust, mis sisaldab funktsiooni nõuetekohaseks tööks vajalikke alamkatalooge. Kui mõnes neist alamkataloogidest ilmneb probleem, hakkab probleeme esinema ka teie kohaliku arvuti rühmapoliitikaga ja see võib olla praegu esineva probleemi põhjus. Masinakaust on tavaline kaust, mis tavaliselt selle probleemi põhjustab, ja enamik inimesi, kes sellega kokku puutuvad, on suutnud selle lihtsalt ümber nimetades parandada. Allpool on kirjeldatud samme, mida järgida, et seda teha kohalikus arvutis.
- Vajutage Windows + Е arvutis File Exploreri avamiseks.
- Vajutage See arvuti ja valige draiv, kuhu teie operatsioonisüsteem on salvestatud.
- Seejärel klõpsake nuppu Aken > Süsteem 32 > Grupipoliitika .
- Nüüd paremklõpsake masina kaust ja valige Nimeta ümber rippmenüüs.
- Muutke kausta nimeks Masin. vana ja salvestage see.
Pärast seda saate arvuti taaskäivitada ja proovida käsku uuesti käivitada.
3] Taaskäivitage rühmapoliitika teenus.
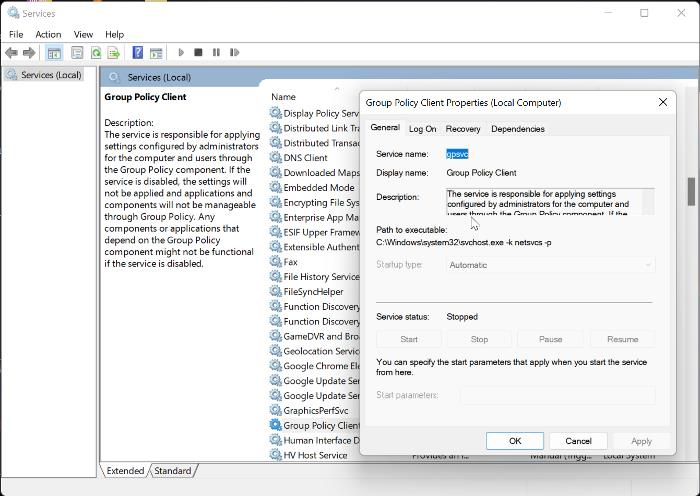
Teie arvuti rühmapoliitika teenus võib samuti olla tõrges, mis selgitab, miks käsk gpupdate force ei tööta. Seetõttu peaksite proovima teenust taaskäivitada, et näha, kas see lahendab probleemi.
- Vajutage Windows + R , tüüp services.msc , ja tabas Tulla sisse .
- Navigeerige Windowsi teenuste aknas saidile Grupipoliitika klient ja paremklõpsake seda.
- Vali Omadused ilmuvas rippmenüüs.
- Nüüd klõpsake nuppu Kindral vahekaarti ja muuta Käivitamise tüüp To auto .
- Vajutage Alusta samas dialoogis, seejärel klõpsake nuppu Rakenda ja HEA .
4] Kustutage puuduv registry.pol fail ja looge see uuesti.
Kõik rühmapoliitika sätted on salvestatud register.pol faili. Kui see fail puudub, ei kajastu kliendile edastatud muudatused üldse. Hea uudis on see, et saate selle uuesti luua. Lihtsalt veendumaks, et fail kustutatakse isegi siis, kui see on olemas.
Vaheta C:WindowsSystem32GroupPolicyMachine .
Kontrollige, kas tal on registry.pol fail. Kustutage see jäädavalt, vajutades Shift + Delete.
Nüüd käivitage selle uuesti loomiseks järgmine käsk, et värskendada rühmapoliitika sätteid:
|_+_|Vaadake, kas see töötas.
Loe: Kuidas parandada rikutud rühmapoliitikat Windowsis
4] Lähtesta rühmapoliitika
Grupipoliitika lähtestamine arvutis võib samuti aidata seda probleemi lahendada.
xampp apache ei käivitu
- Avatud Windowsi otsing ja tüüp meeskond .
- Vali Käivitage administraatorina sama tulemuse all.
- Nüüd sisestage ükshaaval allolev käsk ja klõpsake Tulla sisse kohe pärast iga.
Taaskäivitage arvuti ja kontrollige.
5] Veenduge, et kasutate õiget kasutajaprofiili
sundima gpupdate Käsk ei tööta, kui kasutate muud kasutajaprofiili kui GPO sätete rakendamiseks mõeldud profiil. Seetõttu peaksite kontrollima oma kasutajaprofiili ja veenduma, et see on konfigureeritud võrgust värskendusi vastu võtma.
6] Võtke ühendust administraatoriga
Mõnel juhul, kui ülaltoodud lahendused ei tööta, on kõige parem otsida abi oma IT-administraatorilt, kuna see võib olla probleem, mida saab lahendada ainult tema ise.
Loe: Kuidas blokeerida EXE-failide käitamine rühmapoliitika abil
Kuidas käivitada käsku GPUpdate /force?
Käsu gpupdate /force käivitamiseks toimige järgmiselt.
- avatud Windowsi otsing ja tüüp meeskond .
- Vajutage Käivitage administraatorina matši tulemuse kohta.
- Tippige käsurea akendesse gpupdate/force ja tabas Tulla sisse .
Kas GPUpdate Force nõuab taaskäivitamist?
sundima gpupdate ei vaja töötamiseks tegelikult taaskäivitamist. Mõnes olukorras, kus olete teinud muudatuse, mida saab rakendada alles pärast käivitamist, peate võib-olla GPO sätete jõustumiseks arvuti taaskäivitama.
Kas ma saan käivitada GPUpdate Force'i ilma administraatoriõigusteta?
gpupdate meeskond ja ka sundima gpupdate , saab käivitada kohalikus arvutis, nii et need ei vaja tingimata administraatoriõigusi. Kuid mõnel juhul ei saa te GPO sätete tõttu käsku oma kohalikus arvutis käivitada ja peate muudatuste tegemiseks ühendust võtma administraatoriga.
Kui kaua peaks GUpdate'i värskenduse sundimine aega võtma?
Kui käivitate käsu GPUpdate /force, ei rakendata rühmapoliitika muudatusi kohe; selle asemel võivad need kesta kuni 2 tundi.