Kui teil on probleeme oma HID-ühilduva pliiatsi draiveriga operatsioonisüsteemis Windows 11 või 10, pole te üksi. Paljud kasutajad on sellest probleemist teatanud. Hea uudis on see, et probleemi lahendamiseks võite proovida mõnda asja. Allpool käsitleme kõige levinumaid lahendusi. Esiteks veenduge, et teie pliiatsi draiver on ajakohane. Seda saate teha, kui otsite Windows Update'i värskendusi. Kui see ei aita, proovige pliiatsi draiver desinstallida ja uuesti installida. Kas teil on endiselt probleeme? Proovige oma Windows 10 seaded lähtestada. Seda saab teha, minnes Start > Sätted > Värskendus ja turvalisus > Taaste. Kui ükski neist lahendustest ei tööta, peate võib-olla täiendava abi saamiseks võtma ühendust seadme tootjaga.
Kui avastate mingil põhjusel, et teie digitaalne pliiats ei tööta teie Windows 11/10 arvutis, võib probleem olla seotud HID-ühilduva pliiatsi draiveriga. Enamikul juhtudel on draiver rikutud ja seadmehaldur näitab draiveril kollast hoiatusikooni. Kuid mõnikord kaob draiver seadmehaldurist. Selles artiklis näeme, mida peaksite tegema, kui Teie Windows 11/10 arvutis puudub HID-ühilduv pliiatsi draiver .

Windows 11/10-s puudub HID-ühilduv pliiatsi draiver
Kui ühendate riistvaraseadme Windows 11/10 arvutiga, installib Windows esmalt selle draiveri. Pärast draiveri edukat installimist saate seda seadet kasutada. Seadmehalduris saate vaadata kõigi seadmete draivereid. HID-seadme draiverid on saadaval jaotises Kasutajaliidese seadmed. Kui märkate seda Teie Windows 11/10 arvutis puudub HID-ühilduv pliiatsi draiver , aitavad allolevad lahendused teil probleemi lahendada.
reaalajas häälvahetaja
- Installige uusim Windowsi värskendus
- Desinstallige Intel(R) Precise Touch seadmedraiver.
- Kontrollige peidetud seadmeid
- Installige draiver tootja veebisaidilt
- Taastage oma süsteem
HID ehk inimliidese seadmed on seadmed, mis võimaldavad kasutajatel arvutiga otse suhelda. Kui laiendate Windowsi masina seadmehalduris inimliidese seadmete haru, leiate erinevate HID-de jaoks erinevad draiverid. Näiteks Windowsi puuteekraaniga arvutid nõuavad HID-ühilduvat puuteekraani draiverit. Nii HID-ühilduv pliiats kui ka HID-ühilduv puuteekraani draiverid on erinevad, kuna esimene on vajalik digitaalse pliiatsi tööks ja teine on vajalik puuteekraani nõuetekohaseks toimimiseks.
kuidas kellegi teise videot twitterisse kinnistada
Vaatame kõiki neid parandusi üksikasjalikult.
1] Installige uusim Windowsi värskendus.
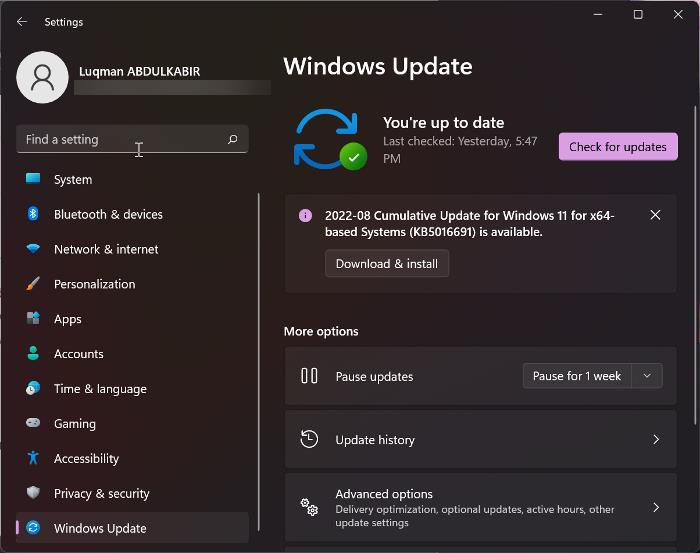
Microsoft julgustab kasutajaid oma süsteeme ajakohasena hoidma, kuna see pakub neile uusimaid funktsioone ja installib nende süsteemidesse uusimad turvapaigad. Windows Update parandab ka aegunud ja rikutud seadmedraivereid. Teie digitaalne pliiats ei tööta, kuna seadmehalduris puudub HID-ühilduv pliiatsi draiver. Seetõttu soovitame teil kontrollida Windows Update'i ja installida sama, kui see on saadaval.
2] Desinstallige Intel(R) Precise Touch seadmedraiver.
Paljud kasutajad on teatanud, et probleem oli seotud Intel(R) Precise Touch Device draiveriga. Desinstallimine ja uuesti installimine lahendas probleemi. Peaksite ka seda proovima. Avage seadmehaldur ja leidke Intel(R) Precise Touch seadmedraiver. Kui leiate selle, eemaldage see ja taaskäivitage arvuti. Windowsi taaskäivitamisel otsib see puuduvaid draivereid ja installib need automaatselt. Kui Windows ei installi taaskäivitamisel draivereid automaatselt, avage seadmehaldur ja minge Toiming > Otsige riistvaramuudatusi '. See peaks aitama.
3] Kontrollige peidetud seadmeid
Mõnikord installib Windows 11/10 sama seadme jaoks mitu draiveri eksemplari. See võib tekitada konflikti ja põhjustada mõjutatud seadme töötamise lõpetamise. Teie süsteemi võib olla installitud mitu HID-ühilduva pliiatsi draiveri eksemplari. Mõnel juhul saab seadmehalduris hõlpsasti vaadata mitut eksemplari, mõnel juhul muutub mitu eksemplari nähtavaks pärast peidetud seadmete lubamist.
Järgige allolevaid samme:
- Avage seadmehaldur.
- Minema ' Vaade > Näita peidetud seadmeid ».
- Kui näete HID-ühilduvaid pliiatsi draivereid, desinstallige need.
- Taaskäivitage arvuti ja ühendage digitaalne pliiats uuesti. Windows installib teie digitaalse pliiatsi draiveri ja see hakkab uuesti tööle.
4] Installige draiver tootja saidilt
Kui ülaltoodud parandused ei aidanud, peate draiveri tootja ametlikult veebisaidilt alla laadima ja seejärel käsitsi installima. Külastage tootja veebisaiti, sisestage oma toote mudelinumber ja laadige alla draiver. Kui installiprogramm on Zip-vormingus, pakkige see lahti ja seejärel avage vastav kaust. Nüüd käivitage draiveri käsitsi installimiseks häälestusfail.
pinnapliiatsi näpunäited selgitatud
Seda meetodit saate kasutada mis tahes seadme draiveri allalaadimiseks. Näiteks kui soovite Windows 11-s uuesti installida HID-ühilduva puuteekraani, laadige alla selle draiver tootja veebisaidilt ja seejärel installige see käsitsi. Kuid kõigepealt desinstallige installitud draiver.
Kui draiver on laaditud INF-vormingus, saate selle installida seadmehalduri abil.
andy vmware
5] Taastage oma süsteem
Süsteemitaaste on tööriist, mis aitab teil Windowsi arvutis probleeme lahendada, viies selle tagasi eelmisesse tööolekusse. See on vaikimisi lubatud kõigis Windowsi seadmetes. Kui see on lubatud, loob see automaatselt taastepunktid. Neid taastepunkte kasutatakse süsteemi eelmise tööoleku taastamiseks.
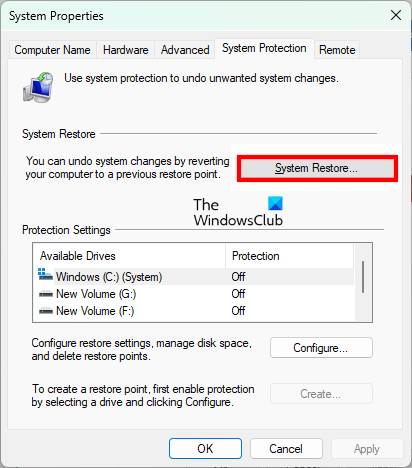
Kui probleem ilmnes hiljuti ja teie süsteemis on loodud süsteemi taastepunkt, saate probleemi hõlpsalt lahendada. Enne süsteemi taastamist saate vaadata kõiki oma süsteemis loodud taastepunkte ja valida neist mis tahes vastavalt nende loomise kuupäevale. Taastage oma süsteem, valides taastepunkti, mis loodi enne probleemi ilmnemist teie arvutis.
See peaks aitama.
Loe rohkem : HID-ühilduva puuteekraani draiveri allalaadimine või värskendamine.















