Selles postituses näitame teile, kuidas lubage, blokeerige või eemaldage DLNA-seade Windows 11 puhul. Kui tegemist on Windows 11 operatsioonisüsteemiga, on võimalik jagada meediumit isiklikest kaustadest, nagu videod, esitusloendid, pildid, muusika ja palju muud, teise arvuti või kasutajatega samast arvutist. Selle toimimiseks peavad mõlemad seadmed olema samas võrgus ja toetama DLNA-d.

Viimasel ajal on mõned kasutajad mõelnud, kas Windows 11/10-s on võimalik DLNA-seadmel meediumifailide voogesitust või jagamist blokeerida või lubada. Noh, vastus sellele on jah ja nagu oodatud, selgitame selles artiklis, kuidas seda teha.
Mis on DLNA-seade?
Neile, kes sellest faktist ei tea, tähistab DLNA Digital Living Network Alliance'i, organisatsiooni, mis määrab koduvõrgu seadmete standardid ja juhised. Nende seadmete hulka kuuluvad tavaliselt nutitelefonid, arvutid. Nutitelerid, tahvelarvutid ja muud, kui standard on toetatud.
Nüüd, kui teie koduvõrku lisatakse DLNA-sertifikaadiga seade, saab omanik seda kasutada, et automaatselt suhelda ja jagada mis tahes vormis meediumifaile teiste ühendatud DLNA-toodetega, mis on lingitud samasse arvutivõrku.
DLNA-seadme lubamine või blokeerimine Windows 11-s
Järgige siin toodud samme, et lubada või blokeerida üks või kõik DLNA-meediumi voogesitusseadmed oma Windowsi arvutis.
- Avage juhtpaneel
- Liikuge võrgu- ja ühiskasutuskeskusesse
- Valige Media Streaming Options
- Luba või blokeeri üks või kõik meediumiseadmed, kasutades nuppu.
Eeldame, et teil on DLNA voogedastusserveri lubamine ja seadistamine Windowsis.
Siis järgmiseks, mida me siin tegema peame, on see sisse lülitada Kontrollpaneel , mis on kergesti täidetav ülesanne, nii et vaatame, kuidas seda teha.
Klõpsake tegumiribal leitud otsinguikooni. Sealt tippige otsingukasti juhtpaneel ja seejärel valige see. 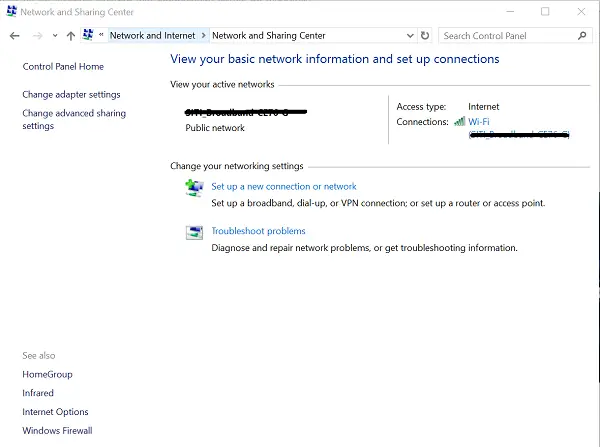
Nüüd liikuge üle Võrgu-ja ühiskasutuskeskus .
Kui olete juhtpaneeli kaudu kategooria seadistuses, klõpsake nuppu Võrk ja Internet. Pärast seda näete paremas jaotises valikute loendit.
Klõpsake võrgu- ja ühiskasutuskeskust, vältides samal ajal teist.
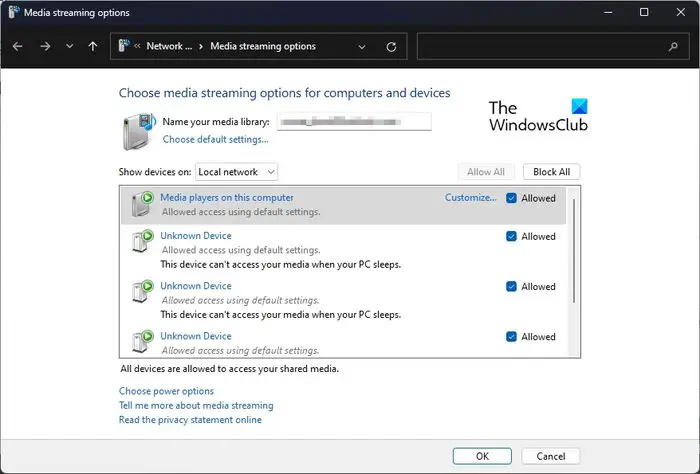
komponentide pood on remonditav
Nüüd peame leidma tee piirkonda nimega Meedia voogesituse valikud , ja nagu alati, on ülesanne ülilihtne.
Näete, nüüd, kui olete võrgu- ja ühiskasutuskeskuses, vaadake vasakpoolset paneeli.
Kerige alla ja veenduge, et seal on Media Streaming Options. Pärast seda klõpsake sellel.
Kui järgmisel lehel palutakse teil DLNA sisse lülitada, tehke seda.
Lõpuks on plaan lubada või blokeerida kõik DLNA meedia voogedastusseadmed.
Selleks otsige Kuva Seadmed sees , seejärel valige Kohalik võrk . Pärast seda peaksite nägema seadmete loendit.
- Klõpsake nuppu Lubama nuppu, seejärel OK, et kõik korraga lubada.
- Tehke sama koos Blokeeri kõik nuppu.
- Valige eraldi, märkides või tühjendades iga meediumiseadme kõrval oleva kasti.
Ülesande lõpetamiseks vajutage nuppu OK ja ongi kõik, oletegi valmis.
Loodan, et see aitab.
Lugege : Kõiki Windowsi võrgudraive ei saanud uuesti ühendada
Kas ma peaksin DLNA keelama?
DLNA standard kasutab UPnP-d, mis võimaldab tuvastada teisi võrgus olevaid arvutiseadmeid. Samuti võimaldab see nendel seadmetel üksteisega suhelda; seetõttu, kui te voogesitust ei kasuta, on mõttekas võrk selle ajani keelata.
Kas Windows 11 toetab DLNA-d?
Vastus sellele küsimusele on kindel jah. Näete, DLNA-meedia voogesitus võimaldab kasutajal jagada oma muusika, piltide ja videokaustade meediat teiste kasutajatega, kes on samas võrgus.















