Kas sa oled ei saa mängida Modern Warfare'i mängu jagatud ekraani režiimis ? Mõned Call of Duty: Modern Warfare'i mitme mängijaga mängijad teatasid, et nad lihtsalt ei saa mängus kasutada jagatud ekraani režiimi. Jagatud ekraani režiimis saavad kasutajad sõpradega koostööd mängida.
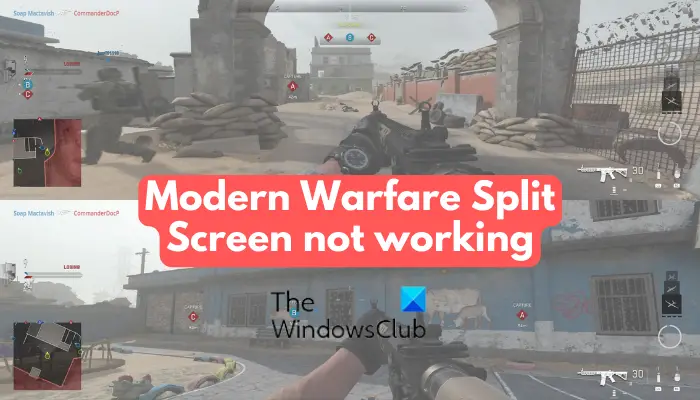
Kuidas lubada jagatud ekraani funktsioonis Modern Warfare?
Jagatud ekraanirežiimi lubamiseks Modern Warfare'is avage COD Modern Warfare mäng ja avage menüü ja Multiplayer. Nüüd ühendage teine kontroller oma konsooliga. Kui teine kontroller on ühendatud, palutakse teil mänguga liituda. Mitme mängijaga mängu Modern Warfare sisselogimiseks võite vajutada oma kontrolleri nuppu X.
Nüüd võib olla erinevaid põhjuseid, miks jagatud ekraan Modern Warfare'is hästi ei tööta. Esiteks ei toetata seda funktsiooni kõik mängurežiimid. Toetatud mängurežiimid jagatud ekraaniga seansside alustamiseks hõlmavad 3rd Person Moshpit, Search and Destroy, Headquarters, Kill Confirmed, Hardpoint, Prisoner Rescue, Domination, Team Deathmatch ja Knock Out.
Kui te ei saa mängida Modern Warfare'i jagatud ekraani režiimis, võib selle põhjuseks olla see, et teine mängija on juba sisse logitud. Või võivad sama probleemi põhjuseks olla ka ajutised süsteemiprobleemid. Selle põhjuseks võib olla ka Xboxi konsooli vale MAC-aadress või rikutud mitme mängijaga mängupaketid. Lisaks võib probleem tekkida mängu vale installimise tõttu.
Igal juhul saate sellest probleemist lahti saada, kasutades alltoodud lahendusi.
COD: Modern Warfare Split Screen ei tööta
Kui jagatud ekraani režiim ei tööta teie Windowsi arvuti või Xboxi konsooli Modern Warfare'is, saate selle probleemi lahendamiseks kasutada järgmisi lahendusi.
idt pc audio on lakanud töötamast
- Veenduge, et teine kasutaja poleks sisse logitud.
- Tehke oma konsoolil või arvutil toitetsükkel.
- Kontrollige mängufailide terviklikkust.
- Tühjendage oma Xboxi konsoolil MAC-aadress.
- Installige mitme mängijaga mängupaketid uuesti.
- Desinstallige ja installige Modern Warfare uuesti.
- Võtke ühendust Activisioni tugimeeskonnaga.
1] Veenduge, et teine kasutaja poleks sisse logitud
Mõnede mõjutatud kasutajate sõnul on üks levinumaid lahendusi selle probleemi lahendamiseks tagada, et teine mängija poleks sisse logitud. Seega veenduge enne Modern Warfare'i jagatud ekraani režiimi sisenemist, et teine osaleja on välja logitud. See parandus on osutunud tõhusaks, eriti Xboxi konsoolidel. Selle paranduse tõhusaks rakendamiseks toimige järgmiselt.
- Nagu eespool mainitud, peate esmalt teise kasutaja välja logima. Lisaks tuleks ka teine kontroller välja lülitada.
- Nüüd tuleb järgmiseks veenduda, et olete sisse logitud oma peamise kontoga, mis omab mängu Modern warfare.
- Järgmiseks kohandage enne kaardi käivitamist oma loendit ja filtreerige välja üksused, mis ei ühildu jagatud stsenaariumiga.
- Pärast seda lülitage sisse teise mängija kontroller ja valige profiil teisele mängijale, kes ühineb jagatud ekraaniga mängurežiimiga.
- Lõpuks saate avada kaardi ja kontrollida, kas jagatud ekraani režiim töötab hästi või mitte.
Kui see lahendus teie jaoks ei tööta, ärge muretsege. Meil on mitu muud parandust, mis vea teie eest lahendavad.
2] Tehke oma konsoolis või arvutis toitetsükkel
Selle probleemi lahendamiseks võite proovida ka Xboxi konsooli või arvuti taaskäivitamist või toitetsüklit. Mõnikord võib ajutine süsteemiprobleem mängudes ja muudes rakendustes selliseid probleeme põhjustada. Seetõttu on sellisel juhul tõhus seadme lihtne taaskäivitamine või toitelülitamine. Seega tehke seda ja kontrollige, kas probleem on lahendatud.
Saate oma Xboxi konsooli taaskäivitada, vajutades ja hoides all kontrolleri Xboxi nuppu. Seejärel minge menüüsse Toide, tõstke esile Restart console ja vajutage nuppu Restart. Pärast konsooli taaskäivitamist kontrollige, kas probleem on lahendatud.
Kui lihtne taaskäivitamine ei toimi, lülitage Xbox One'i konsool sisse järgmiste sammude abil.
- Esiteks veenduge, et teie Xboxi konsool on täielikult sisse lülitatud.
- Pärast seda vajutage konsooli toitenuppu ja hoidke seda all, kuni eesmine LED-tuli kustub.
- Nüüd eemaldage oma konsooli toitejuhtmed pealülitist ja oodake vähemalt 30 sekundit. See kustutab vahemällu salvestatud andmed täielikult.
- Järgmisena ühendage konsool vooluvõrku ja lülitage see sisse.
- Lõpuks avage oma Modern Warfare mäng ja kontrollige, kas probleem on lahendatud või mitte.
Kui teil on Xbox Series S/X konsool, tühjendage püsimälu ja seejärel taaskäivitage konsool. Selleks vajutage kontrolleri nuppu Xbox ja minge menüüsse Seaded. Pärast seda liikuge vahekaardile Seade ja ühendused, valige Blu-Ray, liikuge jaotisse Püsisalvestus ja vajutage nuppu Tühjenda püsimälu. Seejärel taaskäivitage oma konsool ja loodetavasti saab probleem nüüd lahendatud.
Loe: Häälvestlus ei tööta Call of Duty Modern Warfare'is ega Warzone'is .
aknad ei saanud sensiteenusega ühendust luua
3] Kontrollige mängufailide terviklikkust
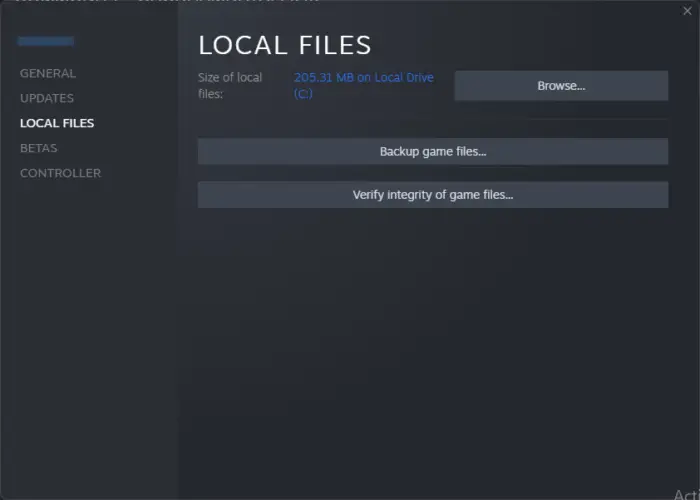
PC kasutajad saavad proovida kontrollida oma mängufailide terviklikkust selle probleemi lahendamiseks. Need võivad olla mittetäielikud või kahjustatud mängufailid, mis põhjustavad Modern Warfare'i jagatud ekraani probleeme. Seetõttu kontrollige ja parandage mängufaile ning kontrollige, kas probleem on lahendatud või mitte.
Steam:
- Esmalt avage Steam, logige sisse kontole, millega probleem seisate silmitsi, ja seejärel liikuge jaotisesse TEEK.
- Nüüd paremklõpsake mängul Modern Warfare ja valige suvand Atribuudid,
- Järgmisena liikuge vahekaardile KOHALIKUD FAILID ja vajutage nuppu Kontrolli mängufailide terviklikkust.
- Kui olete lõpetanud, taaskäivitage mäng ja kontrollige, kas probleem on lahendatud.
Battle.net:
- Esiteks avage Battle.net käivitusprogramm ja liikuge selle juurde MÄNGUD sakk.
- Nüüd valige mäng Modern Warfare ja vajutage nupu Esita kõrval olevat hammasrattaikooni.
- Pärast seda klõpsake nuppu Skannimine ja parandamine ja see hakkab kahjustatud mängufaile skannima ja parandama.
- Lõpuks taaskäivitage mäng ja kontrollige, kas jagatud ekraani režiim töötab hästi või mitte.
Loe: Parandage Modern Warfare Warzone'i kõrge protsessori kasutus arvutis .
vaadake koos youtube'i
4] Tühjendage oma Xboxi konsoolil MAC-aadress
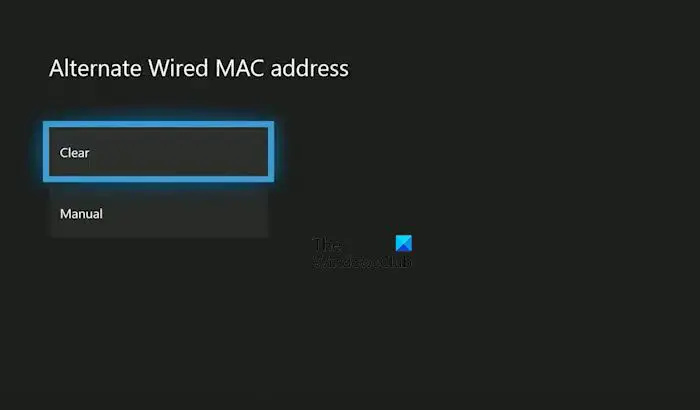
Modern Warfare'i jagatud ekraaniga seansid ei pruugi teie Xboxi konsoolis töötada ebaühtlase või sobimatu MAC-aadressi tõttu. Seega, kui stsenaarium on rakendatav, siis selge ja lähtestage oma MAC-aadress ja vaadake, kas probleem on lahendatud. Siin on sammud, mida saate selleks kasutada.
- Esiteks puudutage oma kontrolleri Xboxi nuppu; see avab juhendi peamenüü.
- Nüüd klõpsake nuppu Seaded > Kõik seaded valik ja liikuge vahekaardile Võrk.
- Pärast seda valige Võrgusätted valik.
- Järgmisena minge lehele Täpsemad seaded ja vajuta Alternatiivne Maci aadress valik.
- Nüüd klõpsake lihtsalt nuppu Selge ja see kustutab teie MAC-aadressi.
- Seejärel saate Xboxi konsooli taaskäivitamiseks valida suvandi Taaskäivita.
- Kui konsool on käivitunud, käivitage COD Modern Warfare ja kontrollige, kas jagatud ekraan töötab hästi või mitte.
Kui teil on sama probleem, jätkake probleemi lahendamiseks järgmise parandusega.
Vaata: Kaasaegne Warfare Multiplayer ei tööta Windows PC-s .
xboxi peovestlus arvutis
5] Installige mitmikmängupaketid uuesti
Järgmine asi, mida saate probleemi lahendamiseks teha, on mitme mängijaga mängupakettide uuesti installimine. See parandus kehtib ainult Xboxi konsooli kasutajatele. Võib juhtuda, et üks või mitu installitud mitme mängijaga paketti on rikutud, mistõttu see probleem tekib. Seetõttu võite proovida oma mitme mängijaga mängupaketid Xboxi uuesti installida ja vaadata, kas probleem on lahendatud. Siin on sammud selle tegemiseks.
- Esmalt veenduge, et olete oma konsooli armatuurlaua põhiekraanil, ja seejärel avage juhendi menüü, vajutades kontrolleri nuppu Xbox.
- Nüüd avage suvand Seaded ja valige Minu mängud ja rakendused valikut ja vajutage oma kontrolleri nuppu A.
- Pärast seda navigeerige lehele Mängud ja valige parempoolselt paanilt mäng Call of Duty Modern Warfare.
- Järgmisena klõpsake nuppu Hallake mänge ja lisandmooduleid valik ja valige järgmisel ekraanil mänguplaat.
- Seejärel alustage kõigi kirjete valiku tühistamist ja seejärel märkige mitme mängijaga mängupakettidega seotud märkeruudud.
- Seejärel saate valitud pakettide desinstallimiseks järgida kuvatavaid juhiseid.
Kui olete valmis, taaskäivitage konsool ja avage Modern Warfare. See palub teil installida puuduvad mitme mängijaga mängupaketid. Tee seda. Nüüd saate proovida kasutada jagatud ekraani režiimi ja vaadata, kas probleem on lahendatud.
6] Desinstallige ja seejärel installige uuesti Modern Warfare
Kui ükski ülaltoodud parandustest ei aita teil sellest probleemist vabaneda, võite kaaluda Modern Warfare'i oma seadmesse uuesti installimist. Mängu installimisel võib olla probleem; see võib olla rikutud või mittetäielik, mistõttu see probleem on põhjustatud. Seega desinstallige mängu praegune koopia ja installige probleemi lahendamiseks puhas koopia.
7] Võtke ühendust Activisioni tugimeeskonnaga
Kui jagatud ekraaniga seotud probleemid jätkuvad ka Modern Warfare'is, võite proovida ühendust võtta Activisioni ametliku tugimeeskonnaga. Need aitavad teil probleemi tõrkeotsingut teha.
Nüüd loe: Parandage DEV ERROR 11642 Call of Duty Modern Warfare 2-s .
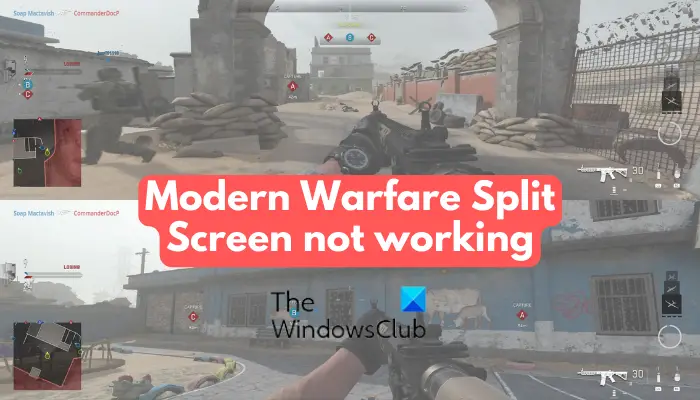




![Gmaili meilid saadetakse postkasti asemel prügikasti [Parandatud]](https://prankmike.com/img/gmail/C8/gmail-emails-going-to-trash-folder-instead-of-inbox-fixed-1.png)









