Windows Defender on turvaprogramm, mis on Windows 10 sisse ehitatud. See on loodud teie arvuti kaitsmiseks pahavara ja muude ohtude eest. Üks Windows Defenderi funktsioone on Quick Scan. Kiirskannimine on kontroll, mis otsib teie arvutis praegu töötavat pahavara. Kui Quick Scan ei tööta teie Windows Defenderis, võite proovida mõnda asja. Esiteks veenduge, et Quick Scan on sisse lülitatud. Selleks avage Windows Defender ja klõpsake vahekaarti Sätted. Veenduge, et skannimissuvandite all oleks valitud Quick Scan. Kui Quick Scan ikka ei tööta, proovige käivitada täielik skannimine. Täielik skannimine kontrollib kogu teie arvutit pahavara suhtes, isegi kui see parasjagu ei tööta. Täieliku kontrolli käivitamiseks avage Windows Defender ja klõpsake vahekaarti Skannimine. Seejärel klõpsake suvandil Täielik skannimine. Kui teil on endiselt probleeme Quick Scaniga, peate võib-olla Windows Defenderi uuesti installima. Selleks minge Microsofti veebisaidile ja laadige alla Windows Defenderi uusim versioon. Kui olete selle alla laadinud, käivitage installifail ja järgige ekraanil kuvatavaid juhiseid. Kui teil on pärast kõigi nende toimingute proovimist endiselt probleeme Quick Scaniga, peate võib-olla täiendava abi saamiseks ühendust võtma Microsoftiga.
Võib juhtuda, et Windows Defender või Windows Security Kiire skannimine ei pruugi töötada Windows 11 või Windows 10 arvutites. Sellistes olukordades saate probleemi lahendamiseks järgida neid näpunäiteid ja nippe. Selles artiklis selgitatakse levinumaid stsenaariume ja lahendusi, et saaksite need mõne minutiga parandada.

Quick Scan ei tööta operatsioonisüsteemis Windows 11/10
Kui kiirskannimine ei tööta Windows Defenderis opsüsteemis Windows 11/10, toimige järgmiselt.
- Eemaldage muu turvatarkvara
- Keela rühmapoliitika eelistused
- Kontrollige registrifaile
- Taaskäivitage teenus Microsoft Defender Antivirus.
- Käivitage SFC ja DISM tööriistad
- Kasutage süsteemi taastepunkti
Nende sammude kohta lisateabe saamiseks jätkake lugemist.
1] Eemaldage muu turvatarkvara
Kui Windows Security või Windows Defender ei tööta korralikult, peate veenduma, et teil on mõni muu kolmanda osapoole viirusetõrjerakendus või mitte. Kui teie arvutisse on installitud mitu turvatarkvara, siis üks neist ei tööta. Seetõttu on soovitatav eemaldada kolmanda osapoole turvaprogramm, kui see on olemas.
Pärast seda saate liikuda muude allpool mainitud lahenduste juurde.
2] Keela rühmapoliitika eelistused
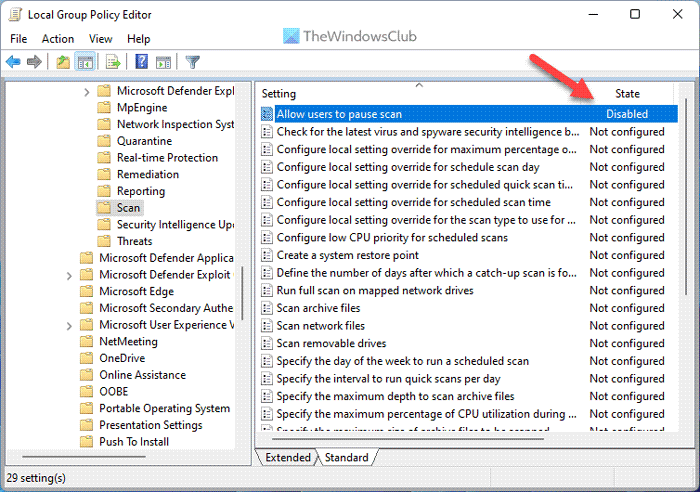
Mõnikord võivad teie arvutis selle probleemi põhjustada valed rühmapoliitika sätted. Kuigi kohaliku rühmapoliitika redaktor aitab teil teatud Windowsi turbefunktsioone lubada või keelata, ei pruugi oluline funktsioon korralikult konfigureerida, kui te selle valesti konfigureerite. Seetõttu on soovitatav lähtestada kõik seaded tehaseseadetele ja kontrollida, kas probleem on endiselt olemas või mitte.
Selleks tehke järgmist.
- Vajutage Win+R Käivita viipa avamiseks.
- Tüüp gpedit.msc ja klõpsake edasi HEA nuppu.
- Avage Arvuti konfiguratsioon > Haldusmallid > Windowsi komponendid > Microsoft Defender Antivirus.
- Leia kõik Kaasas ja Defektne seaded siin ja teistes kaasatud kaustades.
- Topeltklõpsake igal valikul ja valige Pole määratud valik.
- Vajutage HEA nuppu.
Kui olete selle sammuga lõpetanud, sulgege kõik aknad ja taaskäivitage arvuti.
3] Kontrollige registrifaile
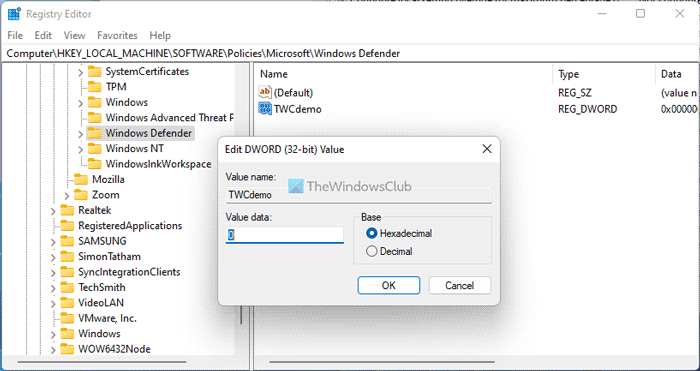
akna sisemised
Samad rühmapoliitika sätted saab lubada või keelata registriredaktori abil. Seetõttu on soovitatav kontrollida ka registrifaile. Kui mõni seade on lubatud, peate selle sealt keelama.
Ettevaatusabinõud: Enne mis tahes väärtuse muutmist on soovitatav registrifailid varundada.
- Vajutage Win+R > tüüp regedit > klõpsake Tulla sisse nuppu.
- Vajutage Jah valik.
- Järgige seda teed: |_+_|.
- Otsige üles kõik REG_DWORD väärtused koos andmeväärtusega 1 .
- Topeltklõpsake igal neist ja sisestage 0 .
- Vajutage HEA nuppu ja taaskäivitage arvuti.
Kui te aga ei leia siit REG_DWROD väärtust, ei pea te midagi tegema.
Veaotsing: Probleemid Microsoft Defenderi definitsioonide värskendamisel
4] Taaskäivitage Microsoft Defenderi viirusetõrjeteenus.
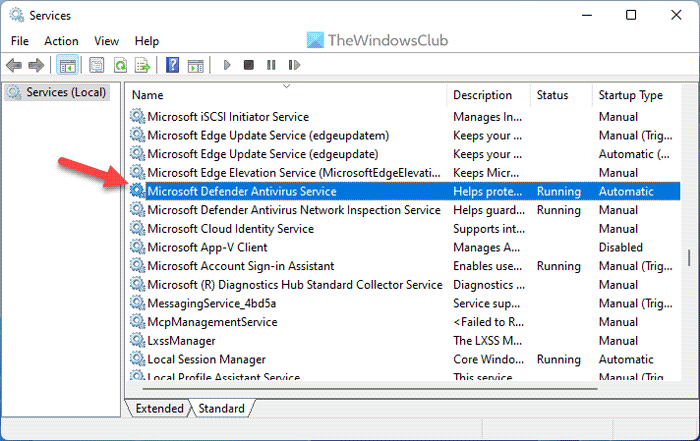
Microsoft Defender Antivirus vastutab teie arvutis Windowsi turvalisuse käitamise eest. Kui see teenus peatatakse, võib Windows Defenderi kasutamisel esineda katkestusi. Seetõttu võite proovida selle teenuse taaskäivitada, et kontrollida, kas see lahendab probleemi või mitte.
Selleks tehke järgmist.
- Otsing Teenused ja klõpsake otsingutulemusel.
- leida Viirusetõrjeteenus Microsoft Defender .
- Topeltklõpsake seda teenust ja klõpsake ikooni Peatus nuppu.
- Vajutage Alusta nuppu.
Mõnikord võite avastada, et nupud Start ja Stop on hallid. Kui jah, siis ei pea te midagi tegema, kuna see teenus töötab juba taustal.
5] Käivitage SFC ja DISM tööriistad
SFC ja DISM on kaks parimat utiliiti rikutud süsteemifailide parandamiseks. Kui see probleem ilmneb rikutud süsteemifailide tõttu, saate sellest lahti saada, käivitades järgmised tööriistad.
- Kuidas käivitada süsteemifailide kontrollija
- Windowsi süsteemipildi ja Windowsi komponentide poe taastamiseks käivitage DISM.
6] Kasutage süsteemi taastepunkti
See on tõenäoliselt viimane asi, mida peate tegema, kui kõik muu ebaõnnestub. Kui lõite varem süsteemi taastepunkti, saate seda kasutada Windows Defenderi uuesti käivitamiseks. Olenemata sellest, kas kasutate operatsioonisüsteemi Windows 11 või Windows 10, töötab see meetod igas arvutis. Seetõttu järgige seda juhendit Windowsi taastamiseks süsteemi taastepunkti abil.
Loe: Windows Defenderi käivitustoimingud ei tööta
Kuidas Windows 11-s kiirskannimist käivitada?
Et seda alustada Kiire skannimine Windows 11 puhul peate esmalt avama Windowsi turbe. Seejärel lülitage sisse Viiruste ja ohtude kaitse sektsioon vasakul küljel. Under Praegused ohud menüüst leiate valiku nimega Kiire skannimine . C-draivi skannimiseks peate klõpsama sellel nupul.
Miks Windowsi viirusekontroll ei tööta?
Põhjuseid, miks Windowsi viirusekontroll teie arvutis ei tööta, võib olla mitu. Alates teisest viirusetõrjerakendusest kuni rikutud süsteemifailini võib selle vea põhjuseks olla kõik. Siiski võite järgida neid ülalmainitud soovitusi ja nippe, et probleem Windows 11 või Windows 10 arvutis lahendada.
veebivaataja
See on kõik! Loodan, et need lahendused töötasid teie jaoks.
Loe: Windows Defenderi võrguühenduseta skannimine ei tööta.


![RDP ei tööta või ühendub VPN-i kaudu [Paranda]](https://prankmike.com/img/remote/2F/rdp-not-working-or-connecting-over-vpn-fix-1.jpg)












