See postitus sisaldab lahendusi parandamiseks Bluetooth Xinputiga ühilduv sisendseade, kood 10 opsüsteemis Windows 11/10. Xinput on API, mida arendajad kasutavad kontrolleritega töötavate mängude arendamiseks. Samamoodi kasutab Xinput Bluetooth-tehnoloogiat XInputiga ühilduvate seadmete, sealhulgas mängukontrollerite ja juhtkangide ühendamiseks ja juhtimiseks. Kuid hiljuti on kasutajad Xinputiga ühilduvate sisendseadmete ühendamisel kurtnud veakoodi 10 üle. Õnneks saate vea parandamiseks järgida mõningaid lihtsaid soovitusi.

Mis on Xinput?
XInput on API, mis võimaldab rakendustel saada sisendit Windowsi Xboxi kontrollerilt.
Parandage Bluetooth Xinputiga ühilduv sisendseade, kood 10
Et parandada Bluetooth Xinputiga ühilduv sisendseade, kood 10 oma Windows 11/10 arvutis järgige neid soovitusi.
- Käivitage riistvara ja seadmete tõrkeotsing
- Uuenda seadme draivereid
- Registreerige failid btmshellex.dll uuesti
- Kustutage filtridraiveritega seotud registriväärtused
- Süsteemi taastamine punktile enne tõrke ilmnemist
- Kontrollige riistvara vigu
Nüüd vaatame neid üksikasjalikult.
1] Käivitage riistvara ja seadmete tõrkeotsing
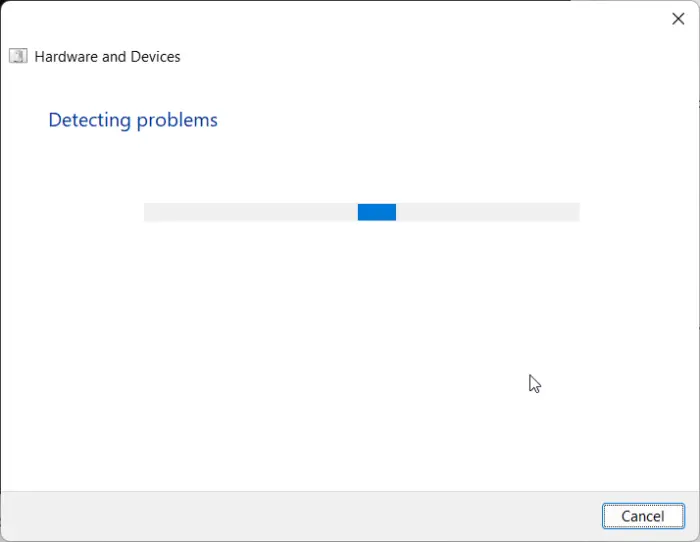
Riistvara ja seadmete tõrkeotsingu käivitamine võib probleemi kiiresti diagnoosida ja lahendada. See on Microsofti sisseehitatud funktsioon, mis skannib ja parandab automaatselt väiksemaid riistvaraga seotud vigu ja vigu. Tehke järgmist.
- Klõpsake nuppu Alusta nuppu, otsige Käsurida ja klõpsake nuppu Ava.
- Tippige järgmine käsk ja vajutage Sisenema .
msdt.exe -id DeviceDiagnostic
- Nüüd avaneb riistvara ja seadmete tõrkeotsing. Kliki Edasi .
- Kui see on tehtud, otsib see automaatselt vigu ja palub teil parandus rakendada.
2] Värskendage seadme draivereid
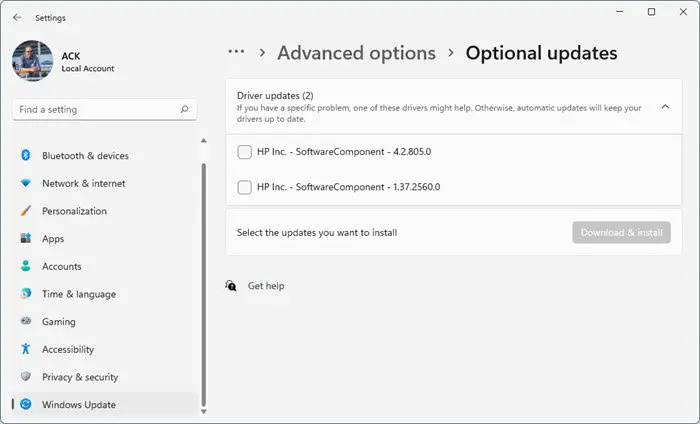
Aegunud või rikutud draiverid võivad samuti põhjustada veakoodi 10 ilmnemise. Värskendage oma seadme draivereid ja kontrollige, kas probleem laheneb. Seda saate teha järgmiselt.
- Avatud Seaded ja navigeerige aadressile Värskendus ja turvalisus > Windows Update .
- Otsige selle alt klõpsatavat linki – Vaadake valikulisi värskendusi .
- Jaotises Draiveri värskendused on saadaval värskenduste loend, mille saate installida, kui teil on probleem käsitsi.
Teise võimalusena võite kasutada ka Inteli draiveri- ja tugiabi installida uusimad Inteli draiverid ja AMD draiveri automaatne tuvastamine uusimate AMD draiverite installimiseks.
3] Registreerige failid btmshellex.dll uuesti
Btmshellx on DLL-fail, mis pakub Bluetoothi kontekstimenüü jaoks lisafunktsioone. See fail võimaldab ka Bluetoothi abil andmeid saata ja vastu võtta. Faili uuesti registreerimine võib aidata parandada veakoodi 10. Toimige järgmiselt.
- Vajutage nuppu Windows võti, otsi Käsurida ja valige Käivita administraatorina .
- dll-faili registreerimise tühistamiseks tippige järgmine käsk:
regsvr32 /u btmshellex.dll
- Nüüd tippige faili uuesti registreerimiseks järgmine käsk:
regsvr32 btmshellex.dll
- Taaskäivitage seade ja vaadake, kas vead on parandatud.
Järgmised sammud aitavad teid tagasipöörake ja desinstallige kõik Windows 11 funktsioonivärskendused võisite hiljuti installida:
- Avage Windows 11 sätted.
- Minema Süsteem > Taastamine .
- Klõpsake Mine tagasi .
- Selgitage, mida soovite eelmise versiooni juurde tagasi pöörduda
- Klõpsake Edasi ja oodake tagasirullimise lõpetamist.
4] Kustutage filtridraiveritega seotud registriväärtused
Ülemiste ja alumiste filtrite kustutamine registriredaktoris võib samuti aidata Xinputiga ühilduva sisendseadme ühendamisel parandada veakoodi 10. Selleks järgige neid samme.
- Vajutage nuppu Windows võti, tüüp regedit ja tabas Sisenema .
- Kui registriredaktor avaneb, liikuge järgmisele teele:
HKEY_LOCAL_MACHINE\SYSTEM\CurrentControlSet\Control\Class
- Nüüd peate leidma selle seadme GUID-i, millega teil on probleeme.
- Avage Seadmehaldur, paremklõpsake seadmel ja klõpsake nuppu Omadused .
- Navigeerige Üksikasjad vahekaart, valige Klassijuht jaotises Atribuut ja GUID on saadaval väärtuse all.
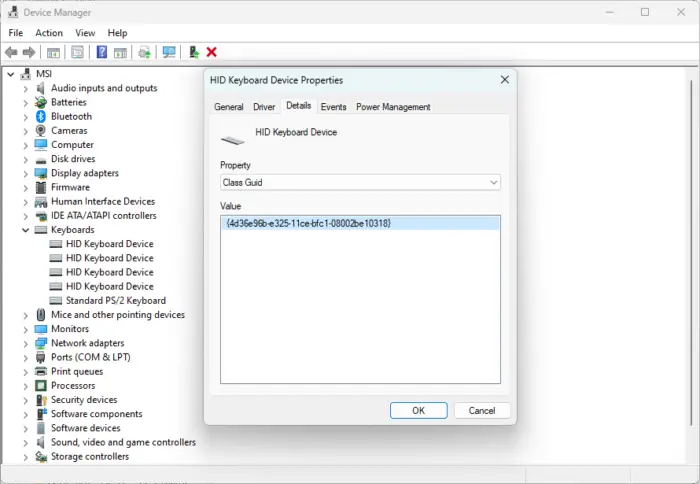
- Nüüd otsige registriredaktoris sama väärtust ja klõpsake seda.
- Paremklõpsake parempoolsel paanil Ülemised filtrid ja Madalamad filtrid ja valige Kustuta .
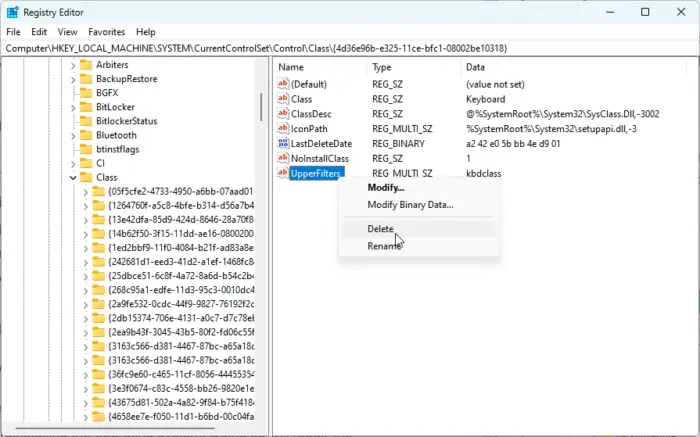
- Kui olete lõpetanud, taaskäivitage seade ja vaadake, kas viga on parandatud.
5] Süsteemi taastamine punktini enne probleemi ilmnemist
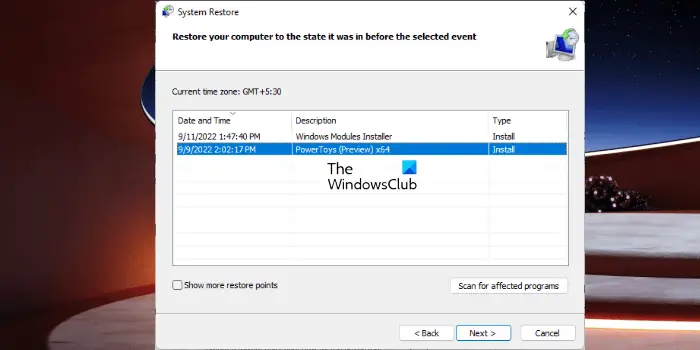
Süsteemitaaste võib muuta teie seadme töökorda ilma operatsioonisüsteemi uuesti installimata. See parandab Windowsi keskkonna, installides taastepunkti salvestatud failid ja sätted. Siin on, kuidas saate teostage süsteemitaaste . Pange tähele, et seda saab teha ainult siis, kui olete süsteemi taastepunkti varem loonud.
6] Kontrollige riistvaras vigu
Viga võib tekkida ka mõne riistvarakahjustuse tõttu. Kontrollige oma seadme Bluetooth-adapterit ja välisseadet, millega teil on tõrge.
Loodame, et see postitus aitas teid.
0xe8000003
Loe: Faili saatmise ja faili vastuvõtmise suvandid puuduvad Bluetoothis
Kuidas parandada Bluetoothi veakoodi 10?
Windows 11/10 seadmes veakoodi 10 parandamiseks installige seotud draiverid uuesti või viige need tagasi eelmisele versioonile, kui viga ilmneb pärast värskendust. Võite proovida ka faili btmshellex.dll uuesti registreerida. Kui ükski neist ei aita, taastage süsteemi.
Mis on Bluetoothi HID-kood 10?
Bluetoothi HID (inimese liideseseade) kood 10 on üks paljudest seadmehalduri vigadest. Viga ilmneb siis, kui seadmehaldur ei saa riistvaraseadet käivitada. See juhtub tavaliselt vananenud või rikutud draiverite tõttu.















