Heli jõudluse ja kvaliteedi parandamiseks saate Windowsi arvutis kasutada erinevaid heliväljundeid. 24-bitine heli on üks neist ja selle väljund tagab suurema dünaamilise ulatuse, mis tähendab valjemat heli ilma moonutuste ja mürata. Selles artiklis vaatleme kuidas saada 24-bitist heli opsüsteemis Windows 11/10 ja kui oluline see on.

24-bitise heli lubamiseks Windowsi arvutis saavad kasutajad kasutada oma seadmetes heliväljundi sätteid. Veelgi enam, kasutajad saavad helikvaliteedi parandamiseks määrata oma süsteemides vaikeväärtusteks bitid ja diskreetimissagedused. Järgmine 16-bitise heli versiooniuuendus on 24-bitine heli. Bite töödeldakse baitides ja mitmed 8-bitised rühmad moodustavad digitaalväljundi.
Miks ma peaksin Windowsis kasutama 24-bitist heli?
24-bitisel helivormingul on mitmeid eeliseid. Esiteks on sellel kõrge dünaamiline ulatus, millel pole müra ega moonutusi. See tähendab, et saate selge heliga saavutada kõrgeima helitugevuse. 24-bitise heliga on võimalik saavutada ka 144 dB dünaamiline ulatus. Teiseks on 24-bitine helikvaliteet redigeerimiseks parem võrreldes teiste madalamate tasemetega, nagu 16-bitine. 24-bitise heli optimaalne binaarne kombinatsioon on umbes 16 777 216.
24-bitise heli hankimine opsüsteemis Windows 11/10
Lühidalt öeldes pakub 24-bitine heli suuremat helitugevust enne moonutusi, müra vähendamist ja paremat helikvaliteeti. Windows 11/10 24-bitise heli hankimiseks saate kasutada kolme meetodit, mida kasutatakse heli seaded , helidraiverite värskendamine ja Realteki helirakenduse kasutamine.
- Kasutage heliseadeid
- Värskendage helidraivereid
- Kasutage Realtek Audio Manageri
Sukeldume nendesse meetoditesse sügavale.
1] Kasutage heliseadeid
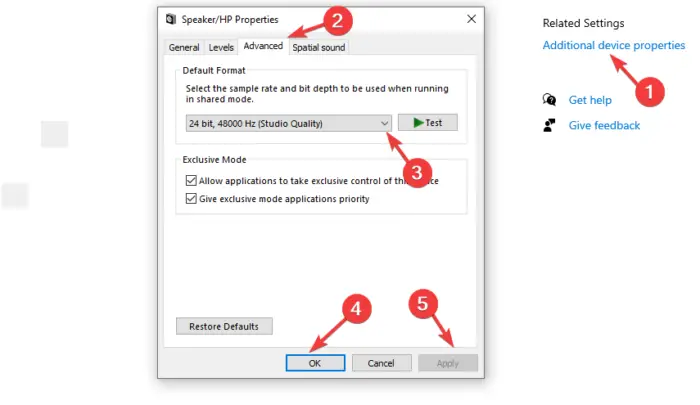
Saate hankida 24-bitise heli, määrates heliseadetes bitisügavuse ja diskreetimissageduse. See meetod määrab teie arvutis 24-bitise 44100 Hz stuudiokvaliteedi ning kasutab bitisügavust ja diskreetimissagedust, et parandada seadme heliväljundit. Windows 11/10 24-bitise heli hankimiseks toimige järgmiselt.
operatsioonisüsteemis Windows 11;
- Ava Seaded rakendust, klõpsates seadistusikoonil, kui see on tööriistaribal, või vajutades nuppu Windowsi klahv + I .
- Vasakul küljel näete Süsteem ; klõpsake sellel ning seejärel leidke ja valige Heli .
- Valige oma heliseade; see võib olla a Kõlar või Kõrvaklapid . See avab selle omadused.
- Mine lehele Väljund seaded ja näete kõrval olevat ripploendit Vorming. Seda kasutatakse bitisügavuse ja diskreetimissageduse määramiseks. Vali 24-bitine 44100 Hz stuudio kvaliteet . Saate valida ka teise 24-bitise helikvaliteedi valiku.
- Test teie heliseade ja kui olete rahul, siis olete valmis.
operatsioonisüsteemis Windows 10;
- Ava Seaded rakendus, nagu me eespool tegime, ja minge aadressile Süsteemid > Heli .
- Valige allolevast rippmenüüst heliväljund Väljund .
- Sellest allpool näete Seadme omadused ; klõpsake sellel
- peal Seadme omadused aken, navigeerige paremale küljele ja klõpsake Seadme täiendavad omadused . Ilmub uus väike aken.
- Minema Täpsemalt ja valige soovitud 24-bitine helikvaliteet ja klõpsake nuppu Test .
- Klõpsake Okei ja siis Rakenda muudatuste salvestamiseks.
2] Värskendage oma helidraivereid
Kui sa värskendage oma helidraiverit , lisate uusi funktsioone ja võite ka parandada vigu, mis takistavad teie arvutil 24-bitise helikvaliteedi töötlemist. Saate värskendada oma draivereid kasutades Seadmehaldus , Windowsi uuendus , või Draiveri värskendamise tarkvara , või laadige käsitsi alla ja käivitage draiveri värskenduse seadistusfail . Need meetodid on lihtsad ja käsitlesime neid selles artiklis:
Kui olete hankinud uusimad helidraiverid, saate nüüd kasutada rakendust Seaded, et valida soovitud 24-bitine helivorming.
3] Kasutage Realteki helihaldurit
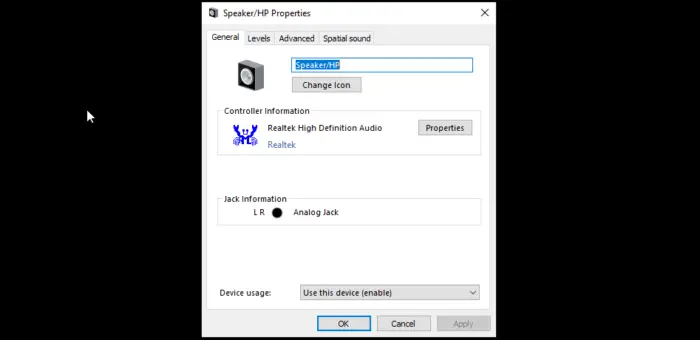
Saate hankida 24-bitise heli, kui määrate seadmel vaikehelikvaliteedi Realteki helihaldur rakendus. Pange tähele, et selleks peab teil olema arvutisse installitud rakendus Realtek. Järgige allolevaid samme, et saada oma Windows 11/10 arvutisse 24-bitine heli.
- Paremklõpsake Realtek HD helihaldur ikooni tegumiriba süsteemses salves. See avab Heli valikud .
- Klõpsake nuppu Helihaldur rippmenüüs loetletud valik.
- Mine lehele Vaikevorming suvand ja määrake taasesituse vaikevorminguks 24-bitine 44100 Hz stuudio kvaliteet. Seejärel valige DVD formaadis see on selle all.
- Lõpuks väljuge Helihaldur Windows ja taaskäivitage arvuti.
Pange tähele, et saate kasutada mis tahes muud eelistatud helitarkvara ja need sätted peaksid olema programmi sees.
Loodame, et üks meetoditest aitab teil saada opsüsteemis Windows 11/10 24-bitist heli.
Loe: Helimoonutustega seotud probleemide lahendamine Windowsis
Selle tarkvara käitamiseks peate selle väljaandja deblokeerima
Kas heli jaoks on parem 24- või 32-bitine?
24-bitine ja 32-bitine heli on suurepärased kvaliteetse heli ja redigeerimise jaoks. Kuid 24-bitine suudab salvestada kuni 144 dB dünaamilist vahemikku, 32-bitine aga absoluutselt kõrgeid vahemikke kuni 1528 dB. Need on kujuteldavad vahemikud ja võib-olla ei suuda ükski heliväljund neid pärismaailmas pakkuda.
Kas 24-bitine muusika kõlab paremini?
Arvatakse, et 24-bitine heli on parem kui 16-bitine ja see paneb mõned kasutajad tundma, et neil on kehv heli, kui nende süsteemidel on viimane. Noh, see kehtib teadusliku ja arvutusliku täpsuse kohta. Tõde on see, et 24-bitine pakub suuremat dünaamilist ulatust ja mürasummutust ning on montaažistuudios hea, aga kui neid kahte võrrelda, siis inimkõrv suurt vahet ei kuule.
Loe ka: Kuidas kasutada Realtek HD Audio Manageri arvuti heli võimendamiseks.















